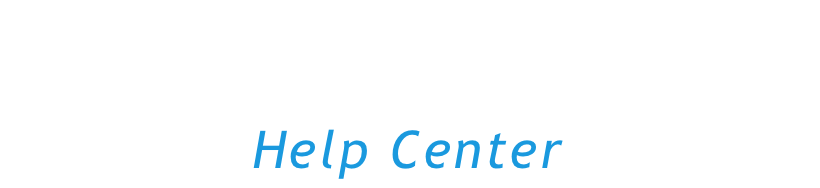The Categories allow survey creators to define categories like location, preference, or role when setting up a survey. Upon completion of the survey, the feature allows for the aggregation of data not just as a whole but segmented according to these categories. This means that survey creators can filter the results based on these categories to analyze how different groups of respondents answered the survey.
This article will demonstrate the process of creating and managing Categories.
Navigating to the Data Categorization screen
- Open Settings
- Click on Data Categorization
The video below shows you how to navigate to the Data Categorization screen
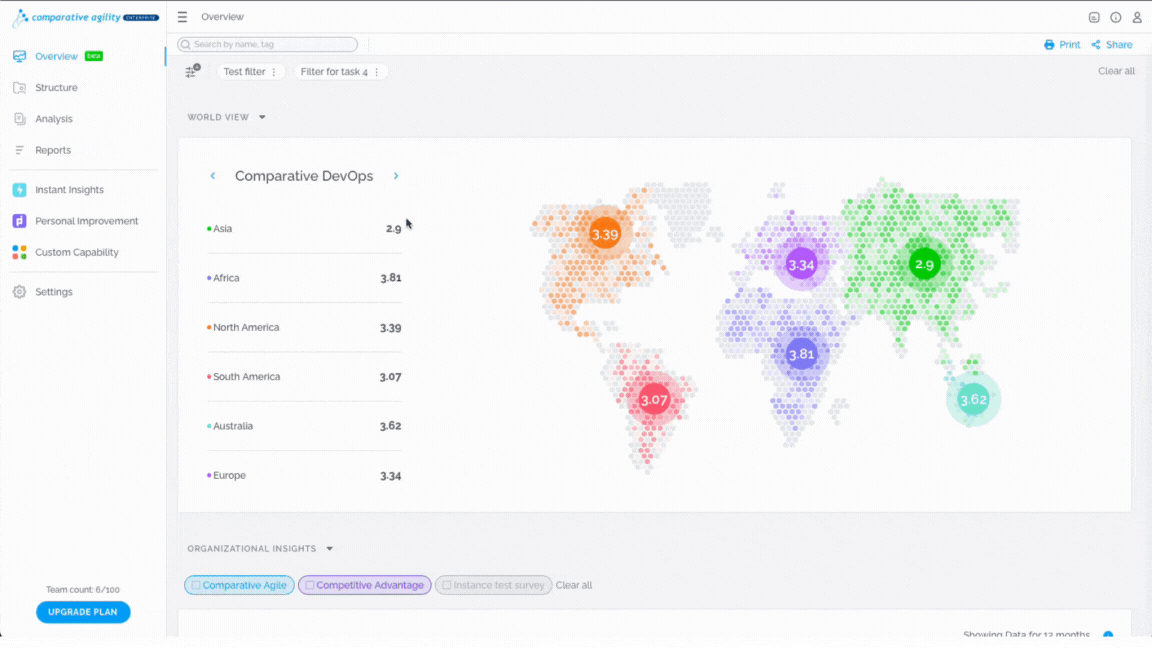
Create category
To create a new category, simply:
- Click on Create Category
- Type in the name
- Add your question
- Fill out the options that participants can choose from
- Click on Add an option to include more fields
- In case you would like to delete an option, click on the Remove Answer icon
- Click on Save
Note: On the right side of your display, you can preview the appearance of your category within the survey.
In the short video below we show you how to create a category and save it.
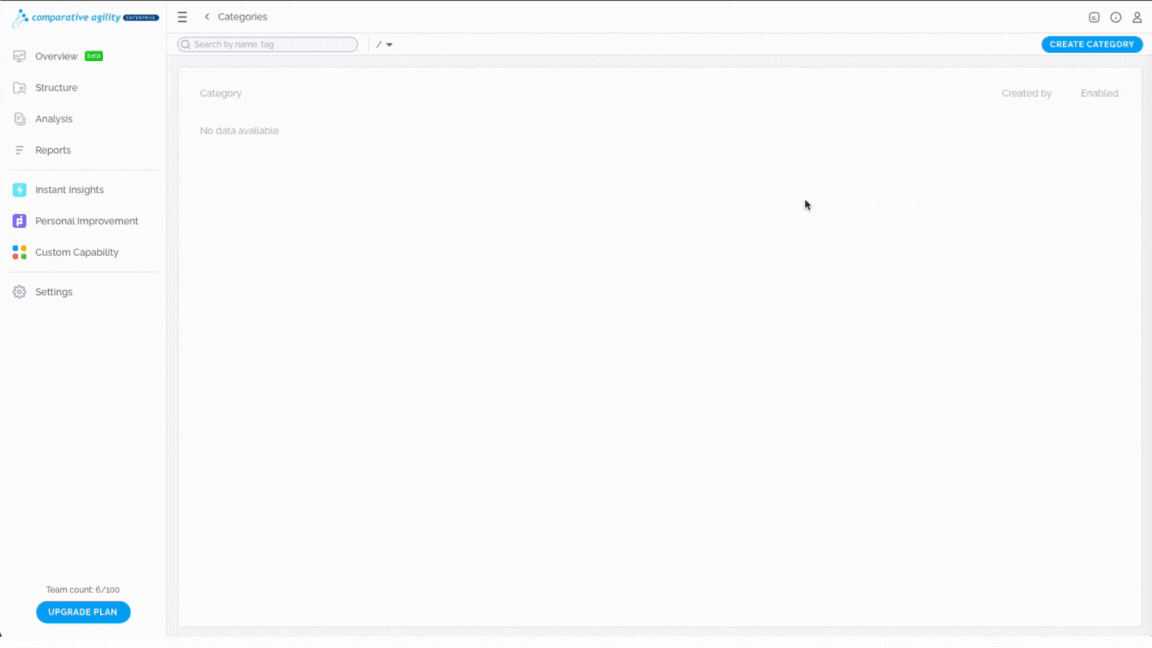
Including category in a survey
There are three options for incorporating a category into a survey:
- Access the Capabilities screen, click on the three dots next to the capability, then Select categories, and enable the categories you want to display in the survey.
The video below shows you how to enable a category through the option Select Categories.
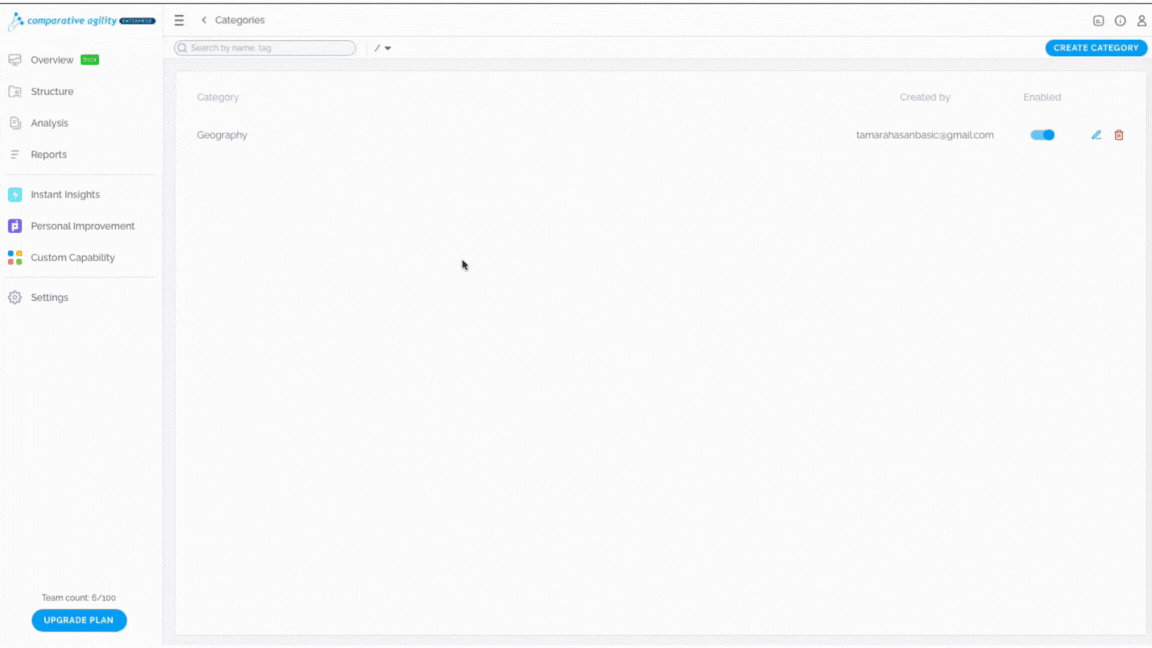
- Navigate to the Capabilities screen, choose the relevant capability, click on the three dots, Select Statements, click on General, and enable a category.
In the short video below we show you how to enable a category through the option Select Statements.
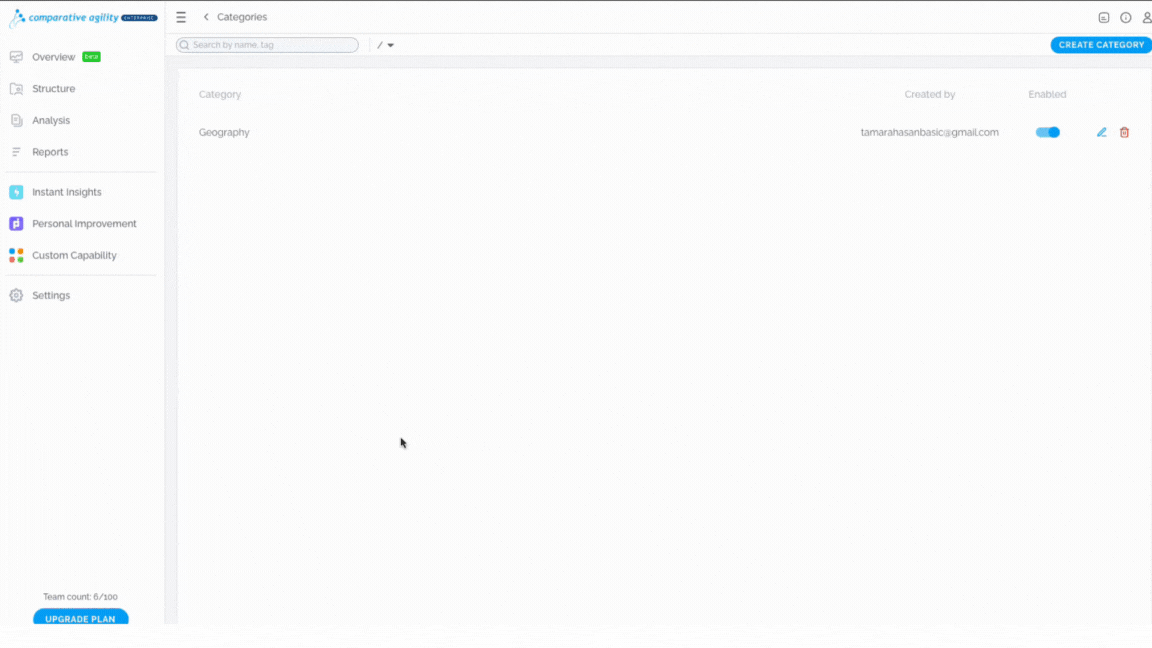
- Locate a custom capability, click on Edit Capability, go to General, and enable a category.
The video below shows you how to enable a category in custom capability through the option Edit Capability.
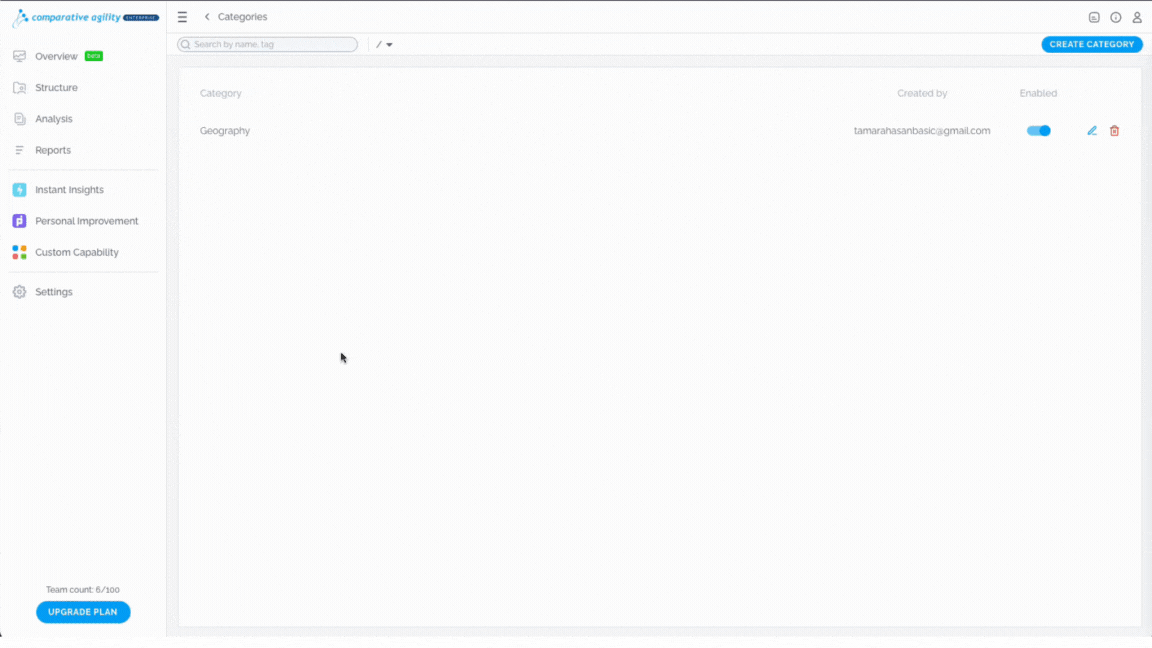
Categories in the Reports
Categories will be shown in the reports from where you can further filter the data and create new reports. You can choose between various report types, based on your needs and preferences. Simply:
- Create a new report
- Choose filters further by clicking on the responses
- Apply to see the results OR
- Save it and the report with applied filters will be created instantly
In the short video below we show you how the report with categories looks like
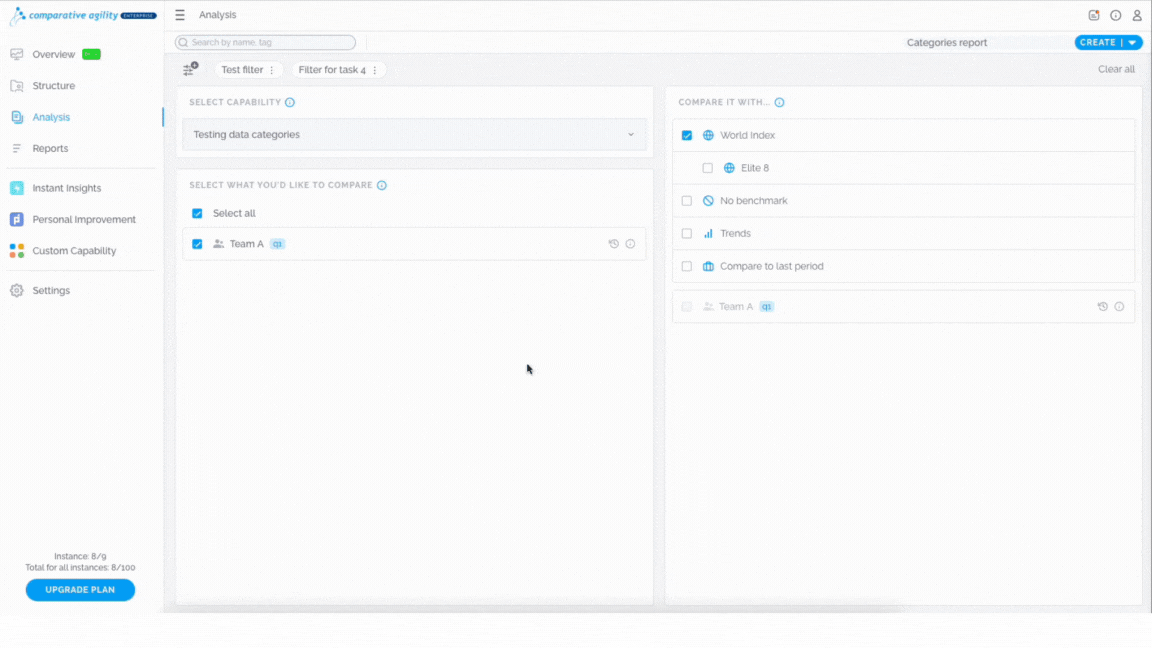 The screenshot below shows you how a new report created from filters looks like
The screenshot below shows you how a new report created from filters looks like
To learn more about creating reports, please visit our Help Center article Analysis screen.
Editing or deleting a category
If you would like to edit a category, navigate to the Data Categorization screen, click on the editing button, and save once ready. However, in case of deleting a category, click on the trash icon, and confirm it.
In the short video below we show you how to edit and delete a category.
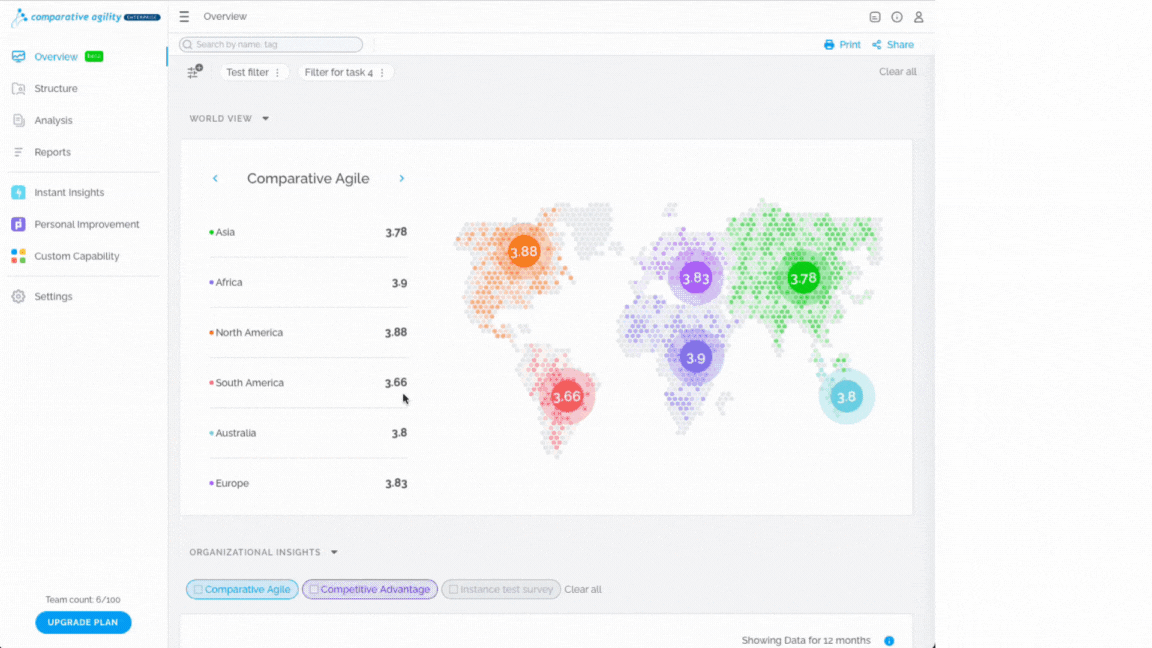
Note: Please, be aware that once you start collecting responses, you will not be able to modify or delete that category. This helps maintain the accuracy and consistency of your data.
If you ever need any assistance or have any questions please reach out to our support team at support@comparativeagility.com and we will be more than happy to assist you.