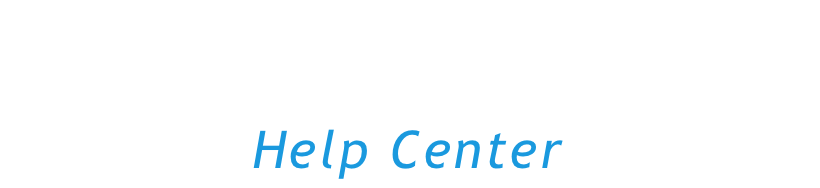In Comparative Agility, you have the flexibility to create custom roles tailored to your specific needs. This feature allows you to define precisely what actions users with a custom role can perform within your organization. Besides custom roles, we also provide our standard roles: member, admin, super admin, and account owner. All the details about these roles can be found in our User management article.
This article will guide you through the process of creating and managing custom roles.
Navigating to the Roles screen
- Open Settings
- Select Users from the options available
- Click on the Roles section
The short video below shows how to navigate to the Roles section in Comparative Agility
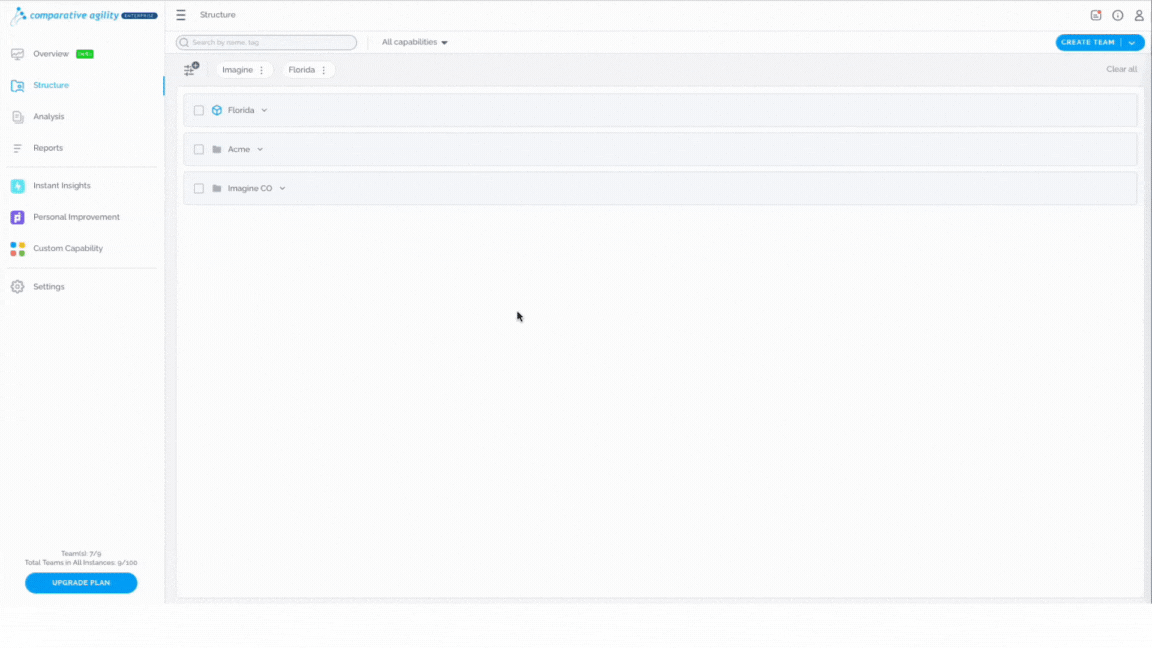
Creating a New Role
In the Roles section, you will find a New Role button. Here, you have the power to finely tune the capabilities of the custom role and accommodate them to your needs. Give your custom role a name that reflects its purpose and provide a short description to remember why you created this role.
Toggle features on or off based on your preferences. Here are the settings you can make by sections:
- Capability Section
- Create Custom Capability – Users will be able to create custom capabilities
- Publish Custom Capability – Decide whether users with this role can publish custom capabilities
- Enable Capabilities – This user role will be/will not be able to enable capabilities in the manage capability section
- Lock Organization Capabilities – Lock capabilities enablement at an organizational level, this feature you can not toggle if you didn’t enable the previous feature
- User Section
- Manage Users – Allow or disallow the management of users
- Manage User Restrictions – Define whether your team member will be able to manage restrictions for users with this role
- Manage Roles – Grant or restrict the ability to manage roles
- Integration Section
- Enable or Disable External API Integration – Users with the new role will have or not have control over access to external API integration
- Email Section
- Enable or Disable Email Template Management – Decide whether users with this role can manage email templates
- Recommendations Section
- Enable or Disable Recommendation Management – Specify if users with this role can manage recommendations
- Schedule Section
- Enable or Disable Schedule Management – Grant or restrict access to managing schedules for the new role
- Survey Section
- Enable or Disable Survey Layout Management – Allow or disallow the management of survey layouts
- Logs Section
- Enable or Disable Access to Logs – Control access to logs for the new role you are creating
- Teams Section
- Enable or Disable Teams Management – Allow or disallow the management of teams
- Enable or Disable Folders Management – Specify if users with this role can manage folders
- Reports Section
- Disable access to all reports – Disallow users to access all reports
- Instances Section
- Instances visible – Enabling this option will allow the user to see all instances under the account
Note: After you are finished with creating a role, click on the Save button.
In the screenshot below we show you all available options
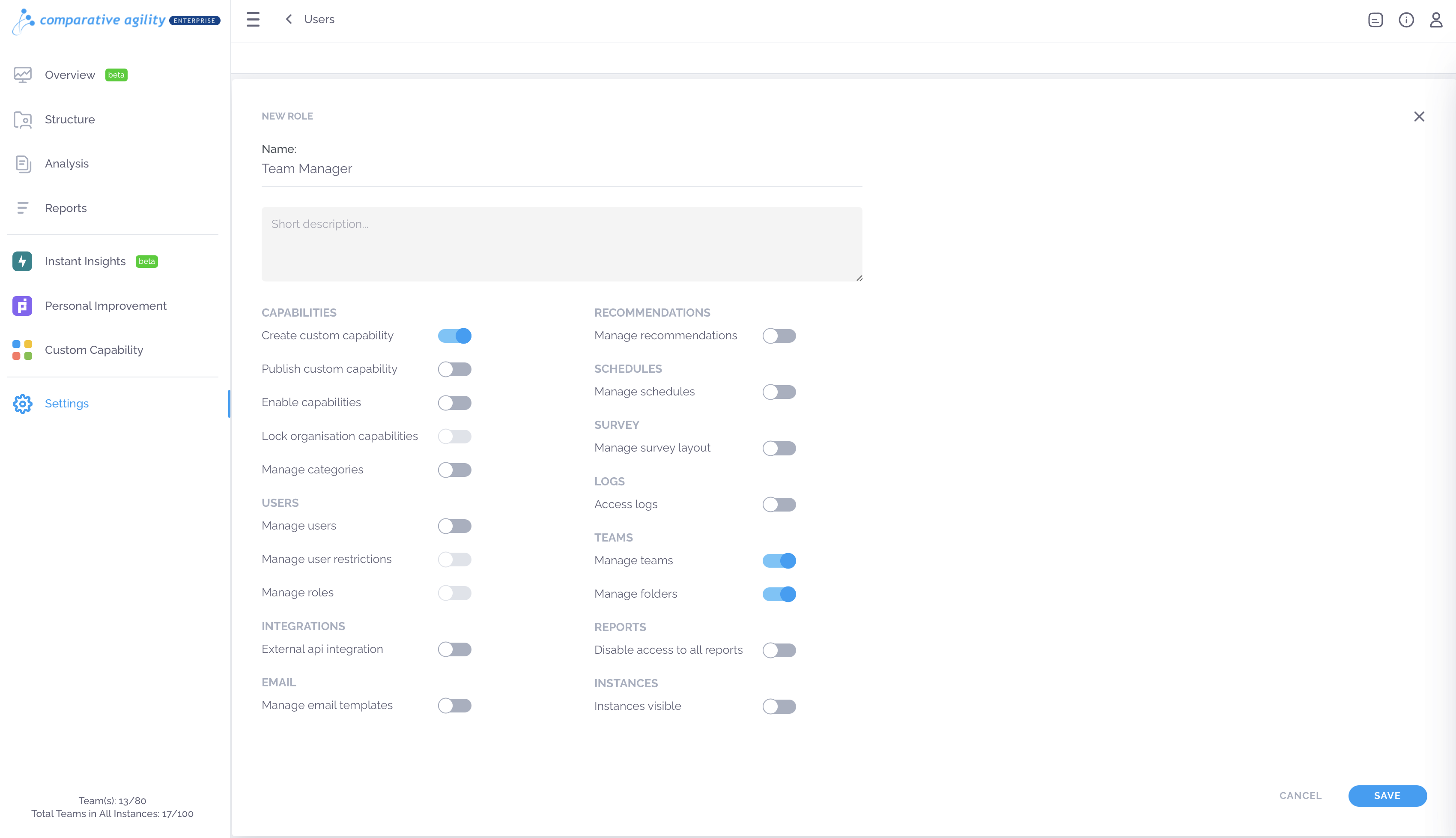
Deleting a Role
If you would like to delete a role for any reason, navigate to the Roles screen, locate the role that you would like to delete, and click on the Trash button.
Note that you can only delete the roles that you have created.
The screenshot below shows how to delete a role

This role is now available for assignment to users within your organization, offering a tailored experience to meet your specific needs. For instructions on how to assign roles, please visit our Help Center article Assigning Roles.
If you ever need any assistance or have any questions please reach out to our support team at support@comparativeagility.com and we will be more than happy to assist you.