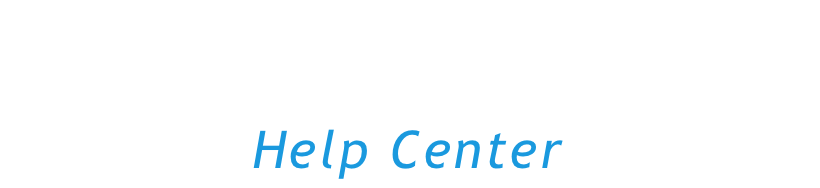Managing capabilities in Comparative Agility allows you to customize and fine-tune your assessment process according to your organization’s needs. This article provides a comprehensive guide on how to manage capabilities effectively.
Content
- Capabilities Screen
- Enabling or Disabling Capabilities
- Configure Capability
- Preview Statements
- Select Categories
- Exploring Capability Details
- Create New from Template
- Download Questions
- Export data
Navigating to the Capabilities Screen
- Open Settings
- Click on Capabilities
In the short video below we show you how to navigate to the Capabilities Screen
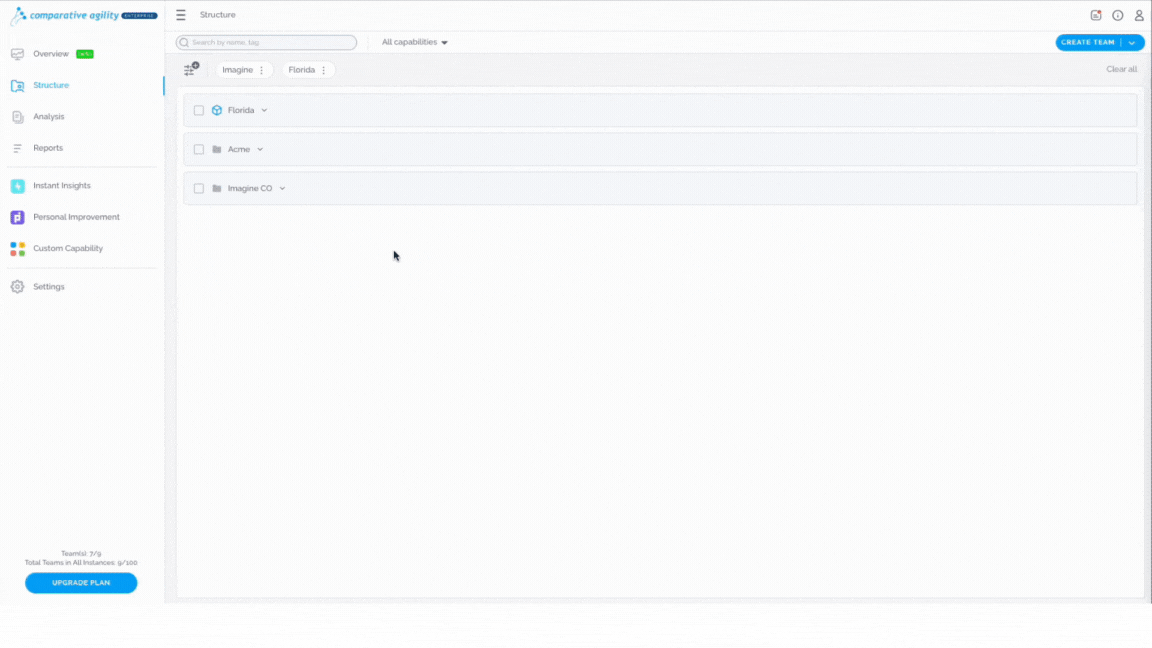
Enabling or Disabling Capabilities
To differentiate enabled and disabled capabilities, enabled ones will be indicated by a blue color, while disabled capabilities will be grayed out.
- Locate the Capability
- Toggle on/off the Enable option
The short video below shows you how to enable/disable capabilities
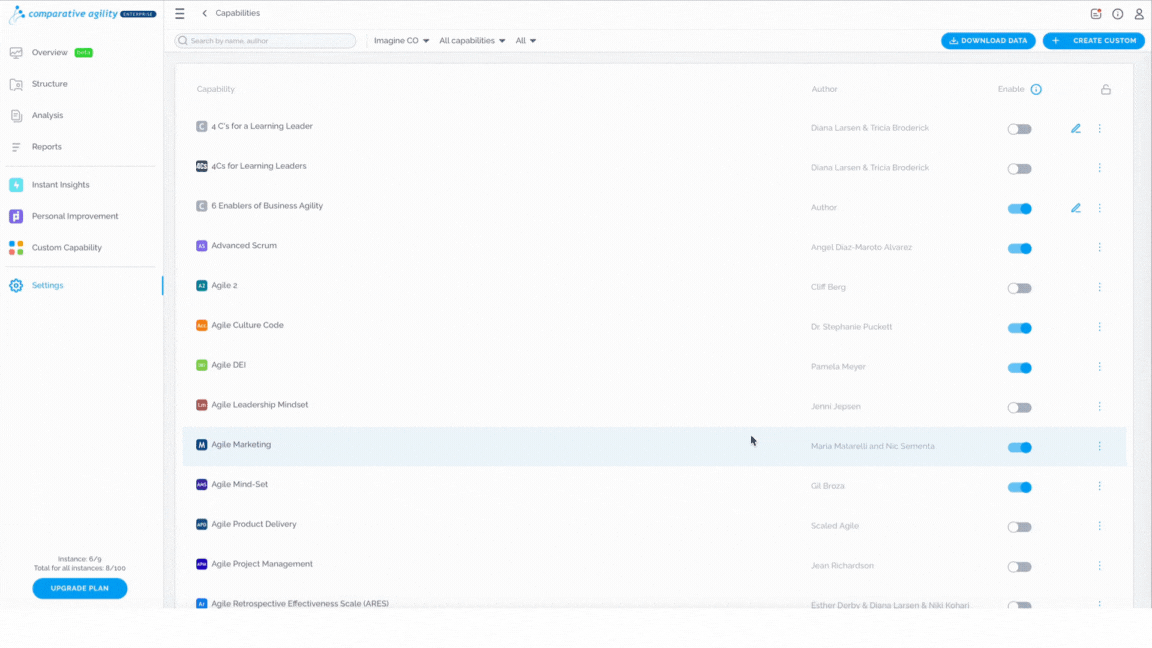
Note: Only enabled capabilities will be seen when you want to add a new survey and send it out.
Configure Capability
With this option, you will be able to edit a specific capability based on your preferences. Whether you would like to select/deselect statements, edit recommendations, enable/disable categories, and much more, everything can be done from one screen. Simply:
- Locate the desired capability
- Click on the three dots
- Choose the Select Statements option
- A new screen will open up
In the screenshot below we show you where to find the Select Statements option
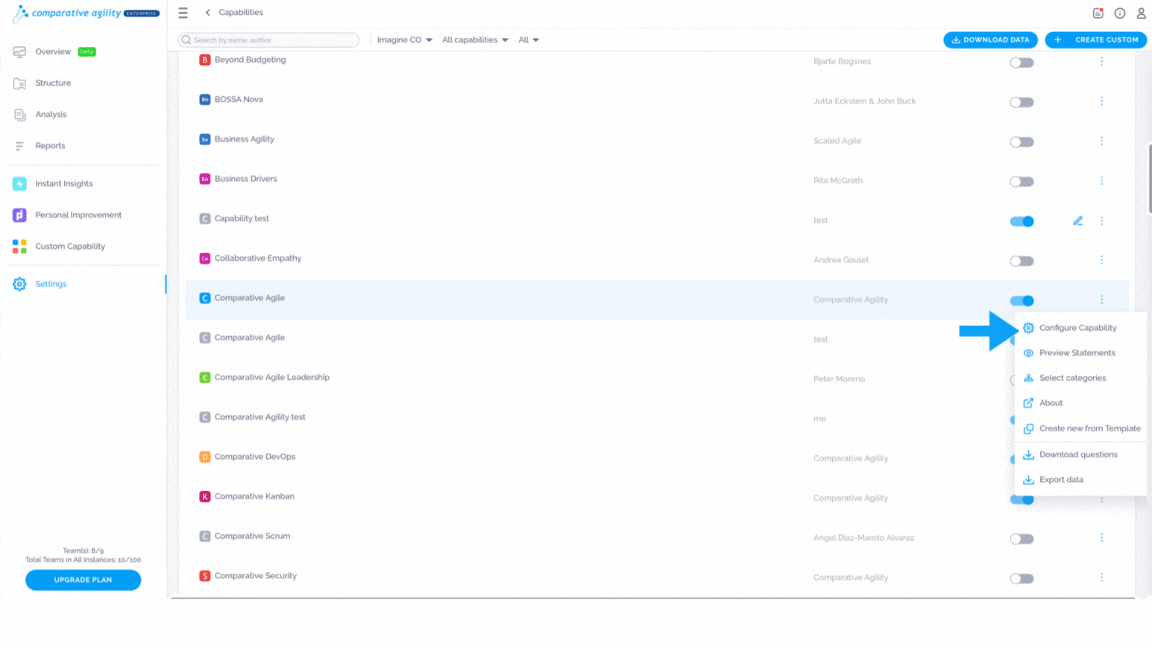
To learn more about the possibilities on this screen, please visit our Help Center article Configure Capability.
Preview Statements
The Preview Statements section is the screen where you can view information regarding your survey in an easy and intuitive way.
- Navigate to the desired capability
- Click on the three dots
- Choose the Preview Statements option
The screenshot below shows you where to find the Preview Statements option
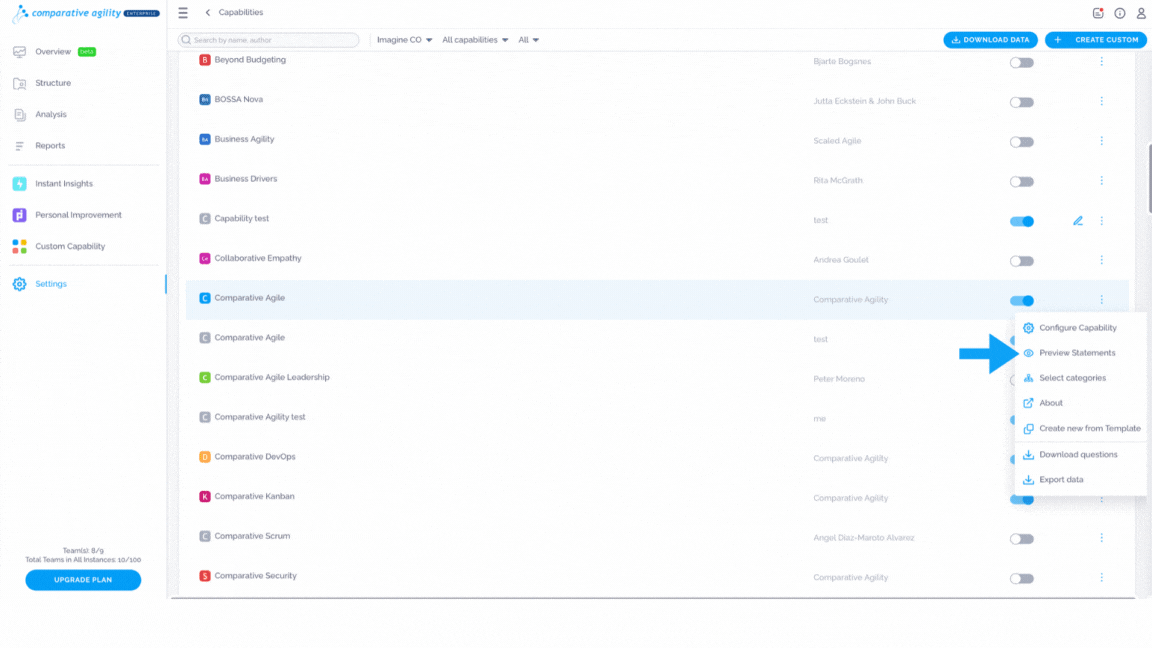
To learn more about this option, please visit our Help Center article Preview Statements Screen.
Select Categories
The Categories allow survey creators to define categories like location, preference, or role when setting up a survey. If you would like to include Data Categories into a specific capability, simply:
In the screenshot below we show you how to add categories to the specific capability
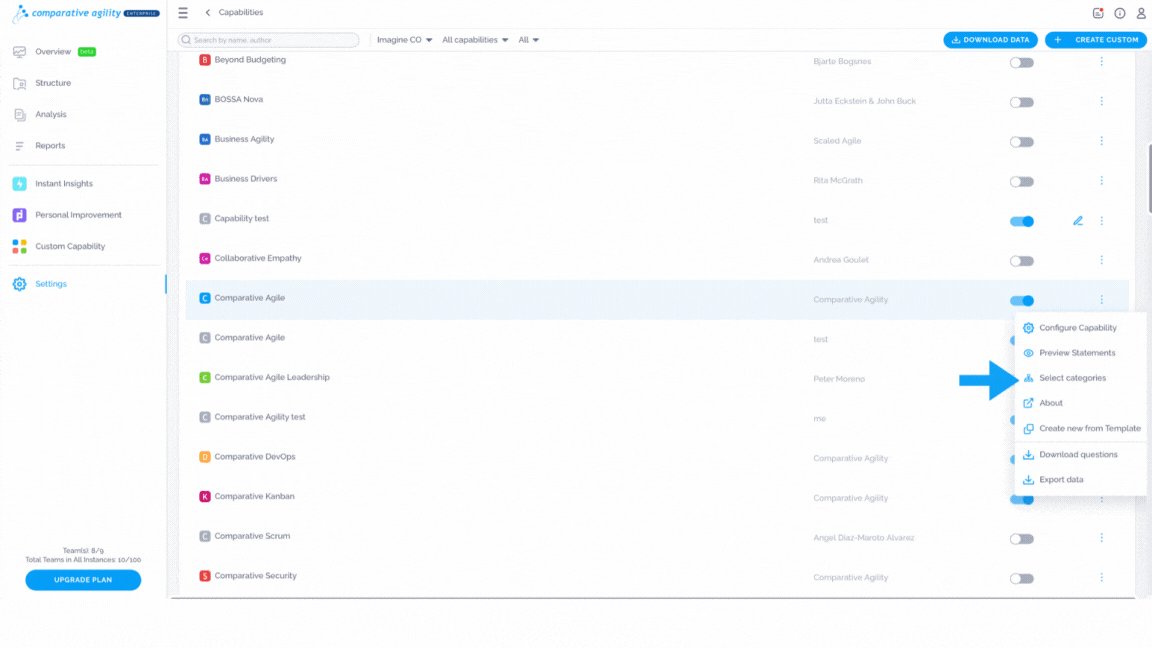
To learn more about data categories, please visit our Help Center article Creating and Managing Data Categories.
Exploring Capability Details
To learn more about a desired capability, follow these steps:
- Navigate to the desired capability
- Click on the three dots
- Choose the About option
- A new screen will open up, providing additional information
The screenshot below shows you where to find the capability detail
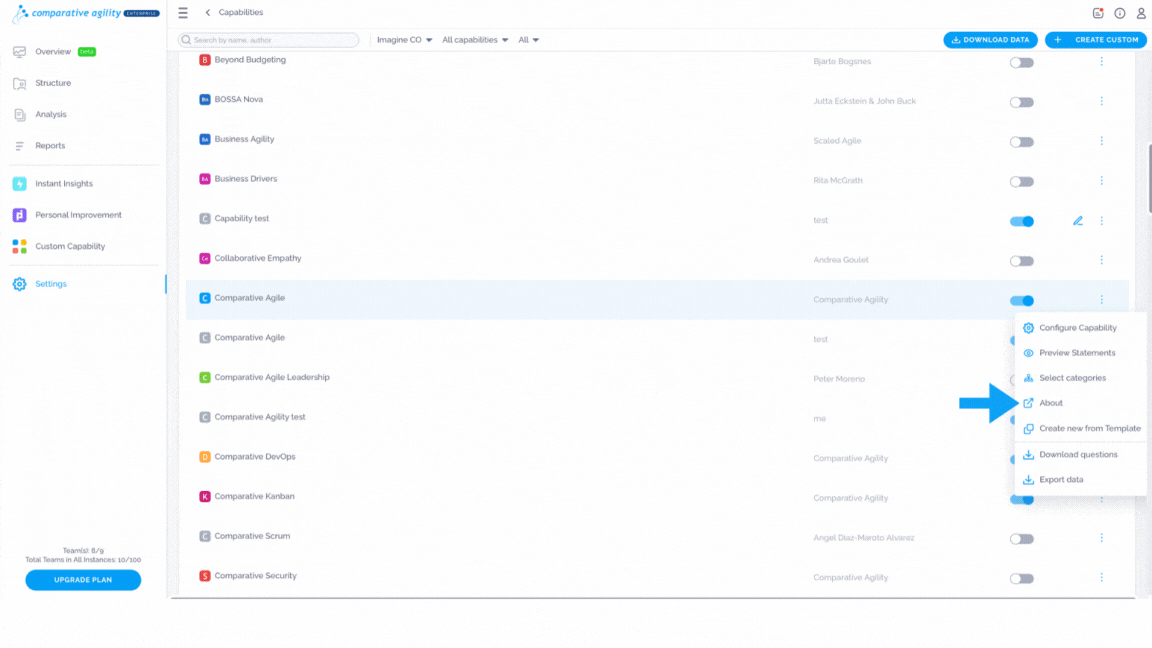
Create New from Template
Comparative Agility gives you the option to create new capabilities from a specific capability template.
In the screenshot below we show you where to find the Create New from Template option
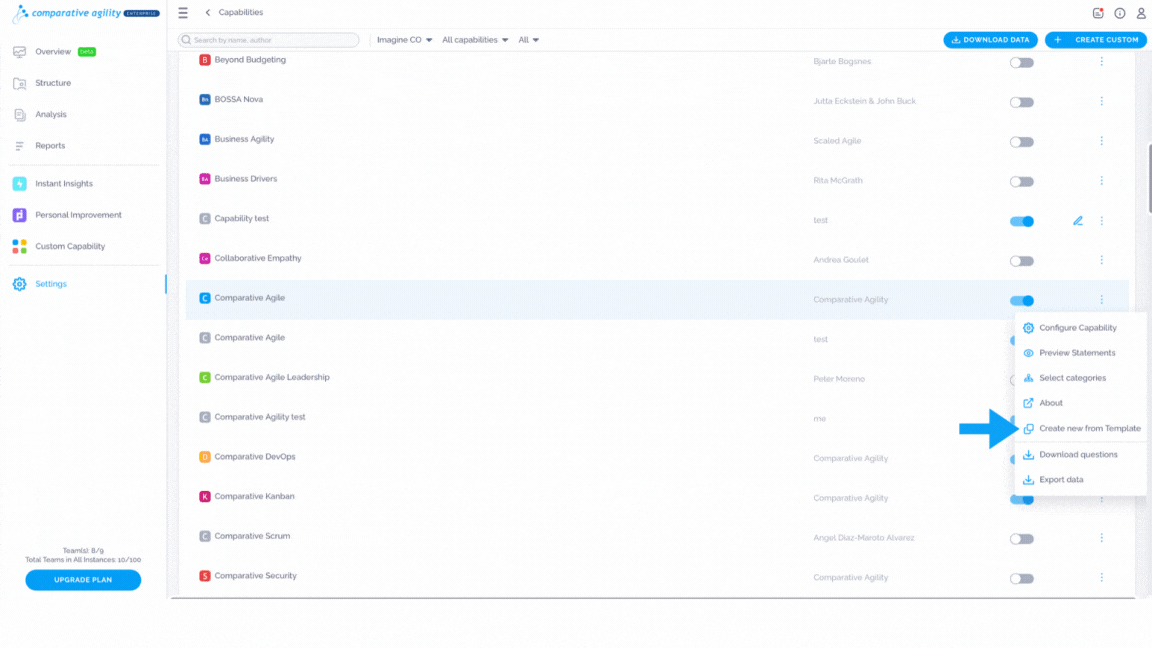
Download Questions
If you would like to download a file for a specific capability, which will include statements, tooltips, and anchors, simply:
- Navigate to the desired capability
- Click on the three dots
- Select the Download Questions button
- Choose the language (if applicable)
- The file will be downloaded instantly
The screenshot below shows you where to find the Download Statements option
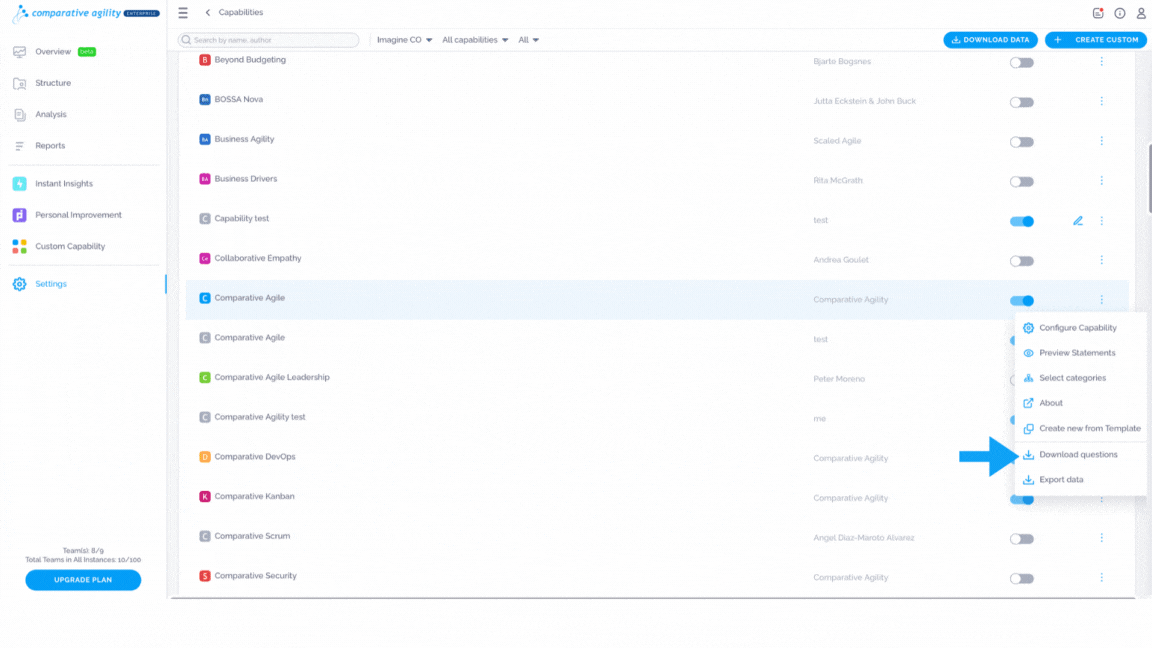
In the screenshot below we show you what the file looks like
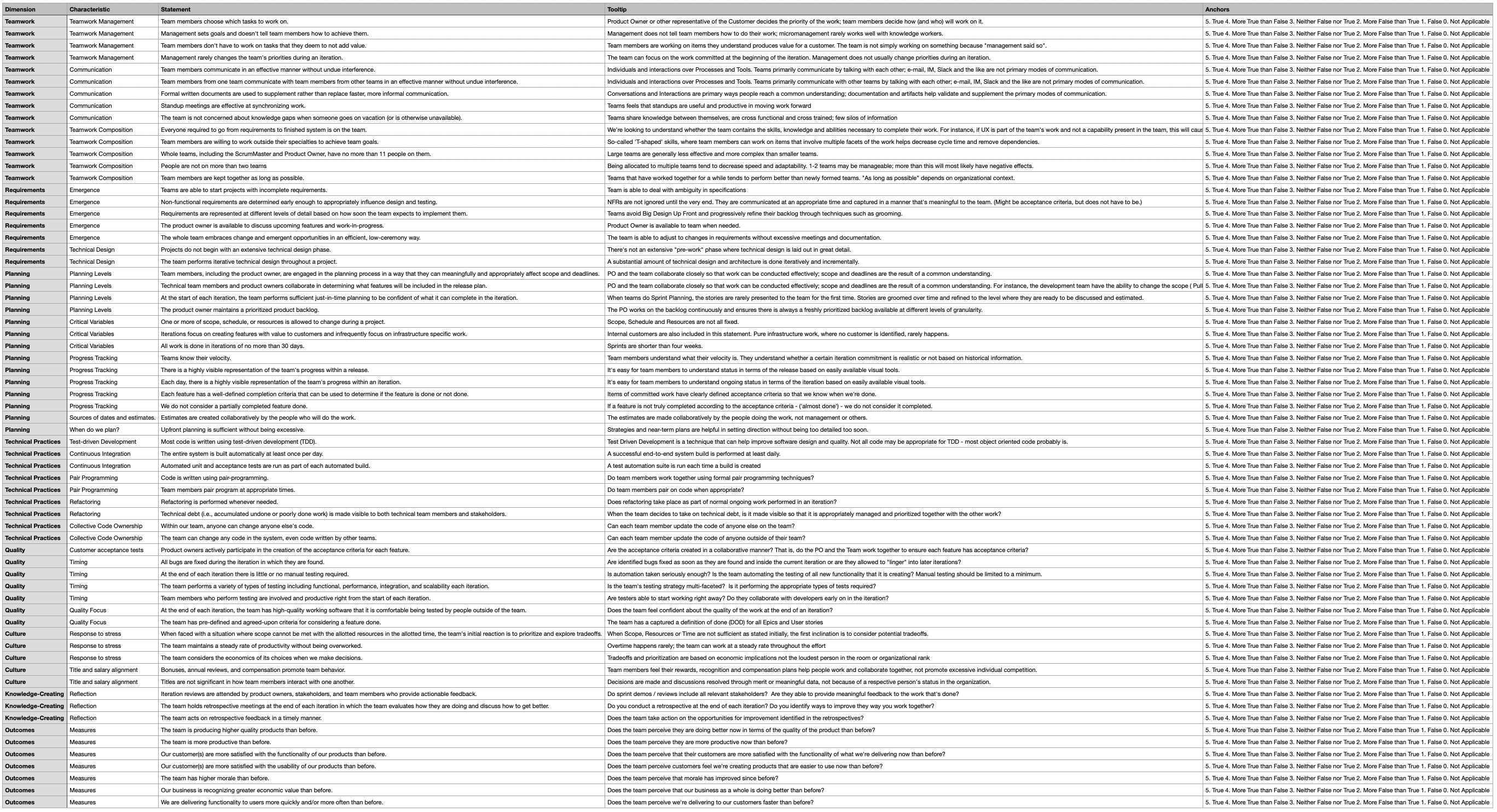
Export Data
With this feature, you have the ability to extract survey data. Depending on your needs, you can extract data from one specific capability or from all enabled ones. To download data from one specific capability, follow these steps:
- Navigate to the desired capability
- Click on the three dots
- Choose the Export Data option
- The file will be downloaded instantly
The screenshot below shows you where to find the Export Data option
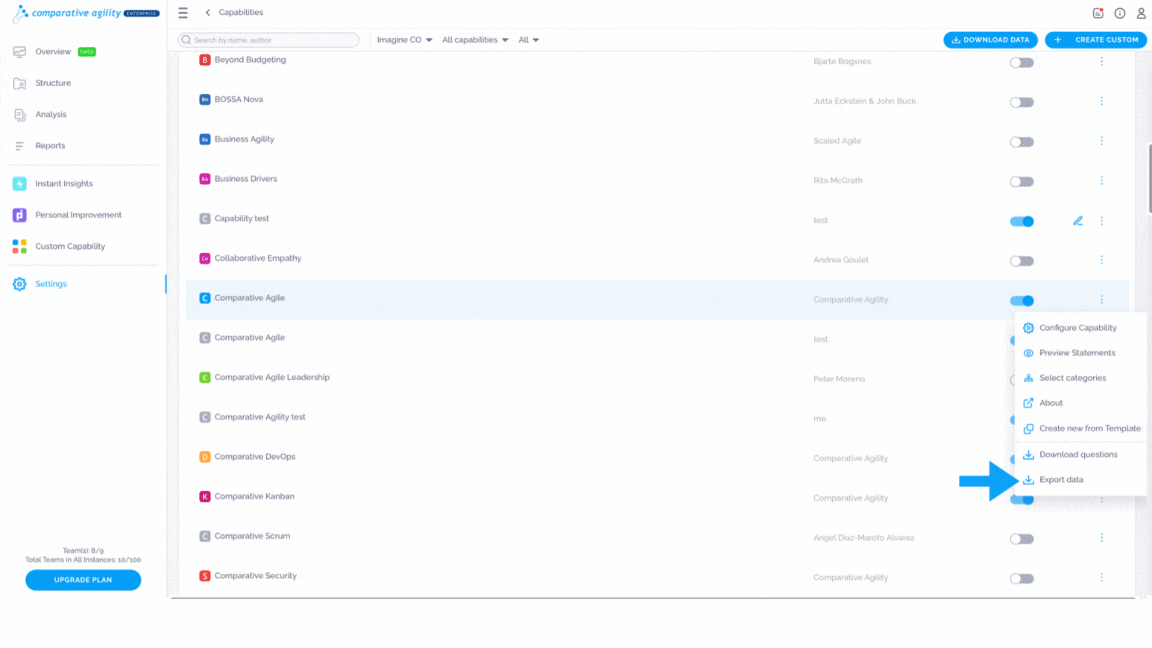
To learn more ways of extracting data, please visit our Help Center article Download Survey Data.
If you have any questions or need assistance, don’t hesitate to reach out to our support team at support@comparativeagility.com and we will be more than happy to help you.