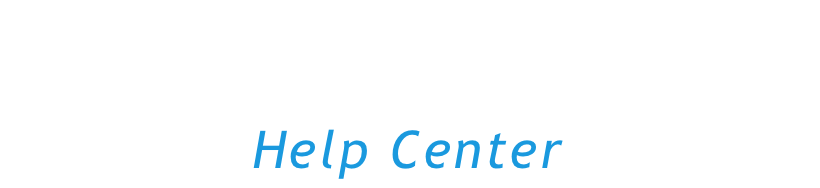Filters are a powerful feature that helps you easily organize and track your teams and data. With filters, you can customize how you view your data, save your favorite teams and folders, assign filters to different users, and set a default filter for yourself.
Structure Screen
To create a new filter we use the Structure screen.
- While on the Structure screen, click on the Create New Filter option
- Type in name
- Choose available data
- Set it as default if necessary
- Include tags to your preferences
- Proceed with the Save button
In the short video below we show you how to create filters
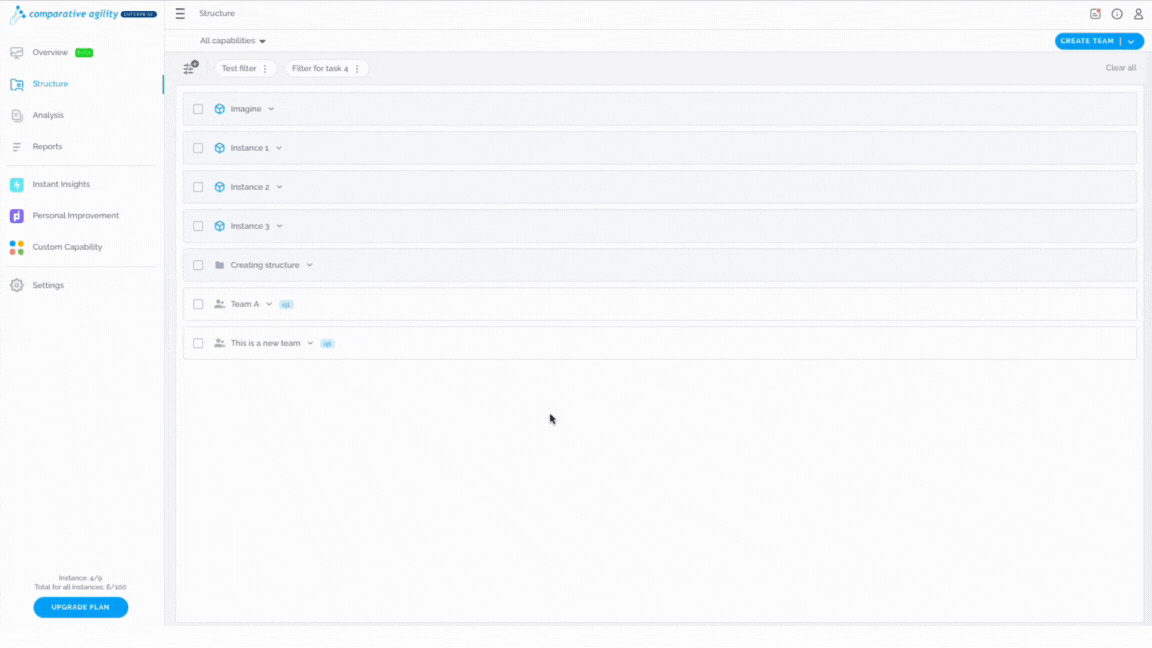
Note: You can see your new filter in the filter bar. You can toggle the filter on and off by clicking on it. This will show or hide the data that you have chosen for your filter.
The screenshot below shows you where to find added filters
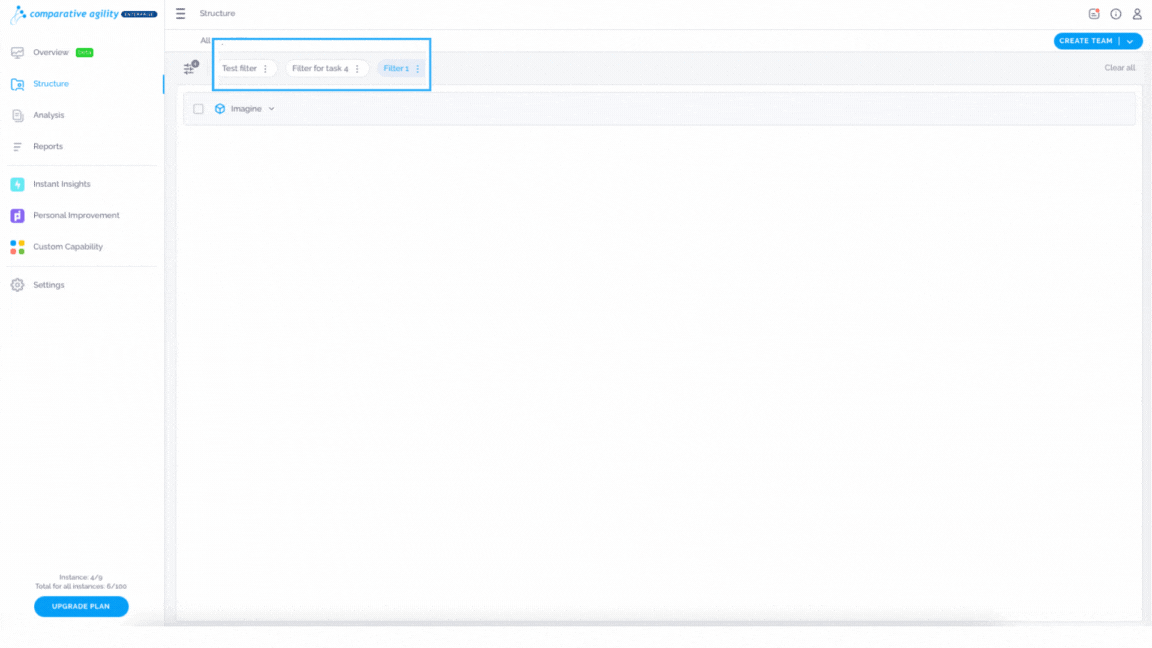
User Screen
Assigning the existing filters to users can be done through the User screen.
- Open Settings
- Locate the user
- Click on the Assign button
- Choose from already existing filters
- Proceed with the Assign button
In the short video below we show you how to apply the existing filters to users
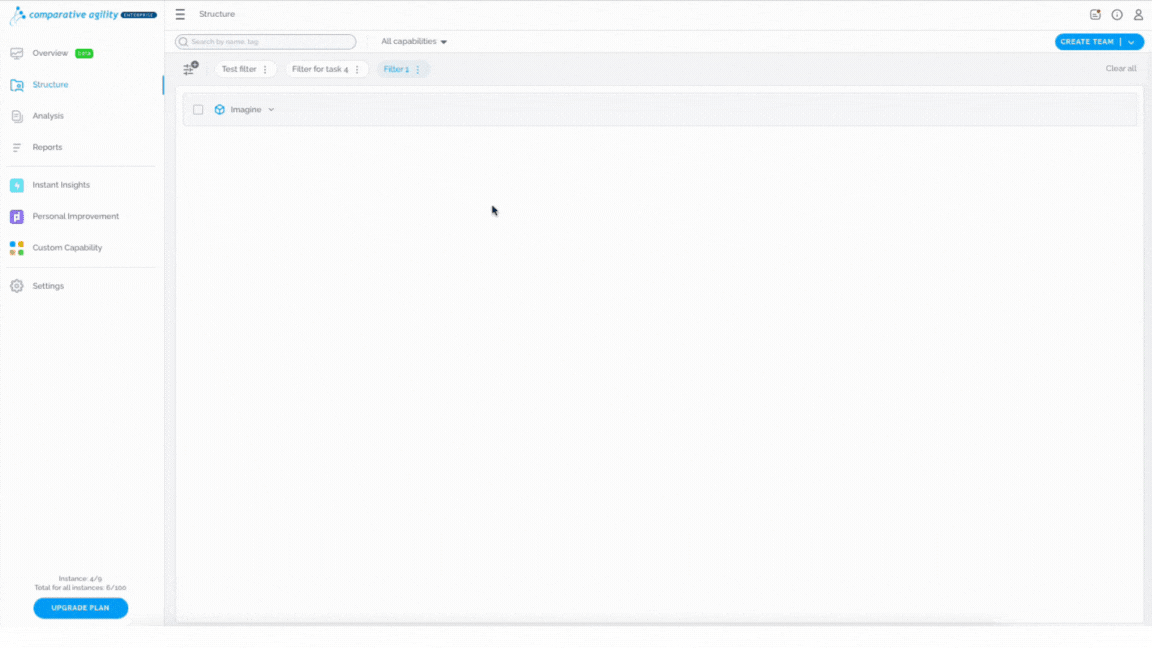
Note: Setting a filter as a default means that the filtered data will be the primary data shown when a user logs in to Comparative Agility.
Invite a new user
While inviting a new user, you have the ability to assign filters. Simply:
- Open Settings
- Click on the Invite a User button
- Assign filters
- Proceed with the Invite button
The short video below shows you how to assign filters while inviting a new user
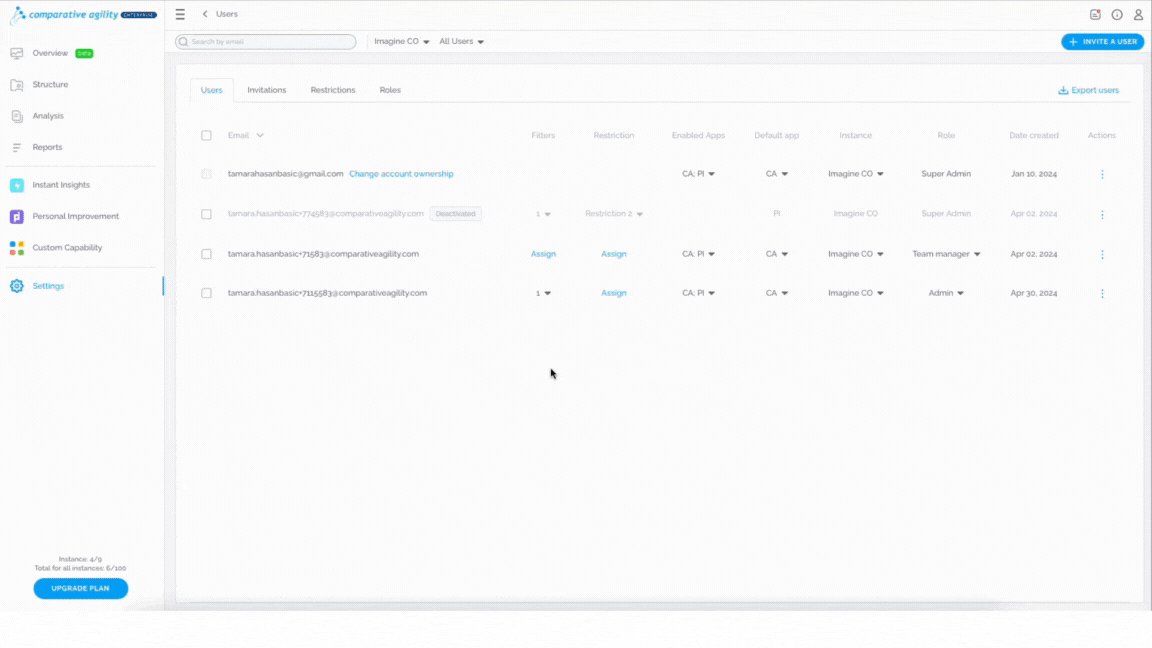 To learn more about how to invite a new user, please visit our Help Center article Add New Users.
To learn more about how to invite a new user, please visit our Help Center article Add New Users.
If you ever need any assistance or have any questions please reach out to our support team at support@comparativeagility.com and we will be more than happy to assist you.