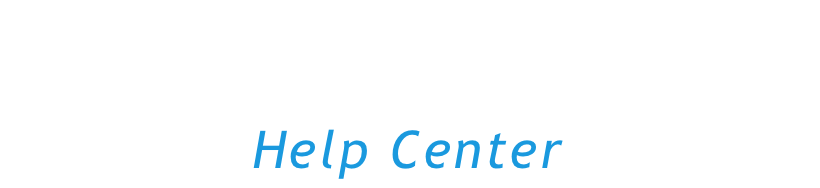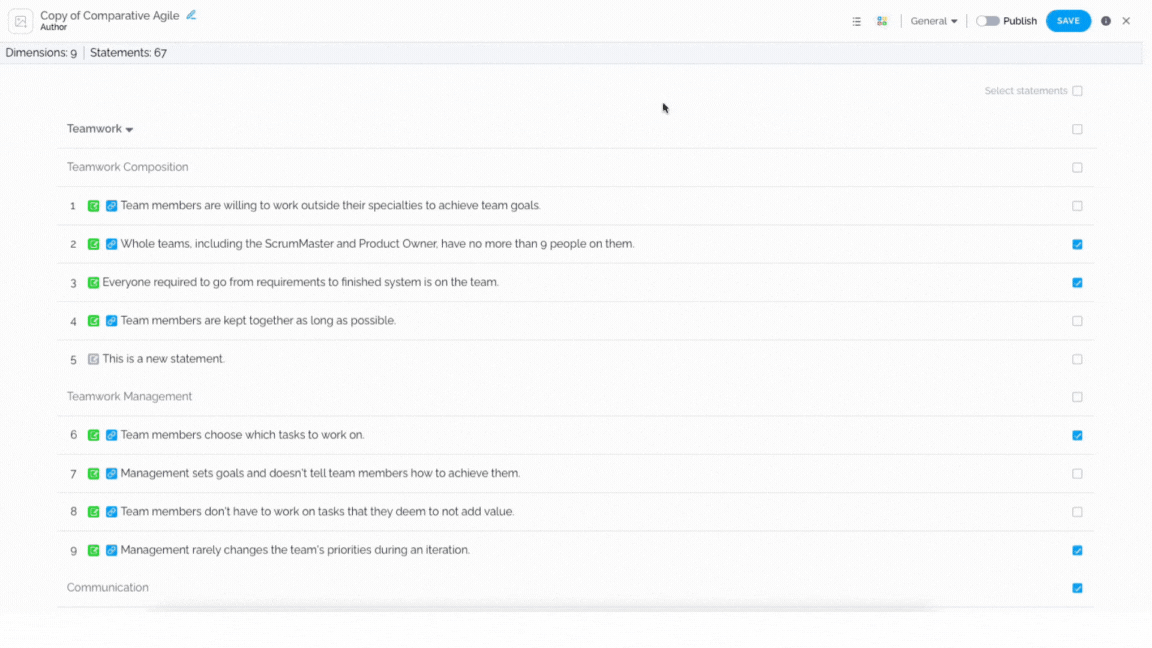This article will guide you through creating a custom survey, which will give you a fully customized experience for all your needs in terms of creating a survey. Besides custom surveys, we have a variety of genuine surveys, created by domain experts and validated by data scientists.
Contents
- Create your own Capability
- Create new capability from template
- Sorting the statements
- Adding tooltips
- Removing the connection to the World Index
- Adding a new statement
- Editing the text of a statement
- Editing Anchors (possible answers)
- Editing recommendations
- Creating comment statements
- Adding conditions
- Cut Statement
- Copy Anchors
- Deleting a statement
- Selecting and deselecting the statements
- Add new dimension
- Add dimensions from Genuine Surveys
- General options
- Right-click option
Create your own Capability
- Open Custom Capability
- Choose from Start from existing capability or Start with a blank canvas
The short video below shows you how to start creating your own Capability
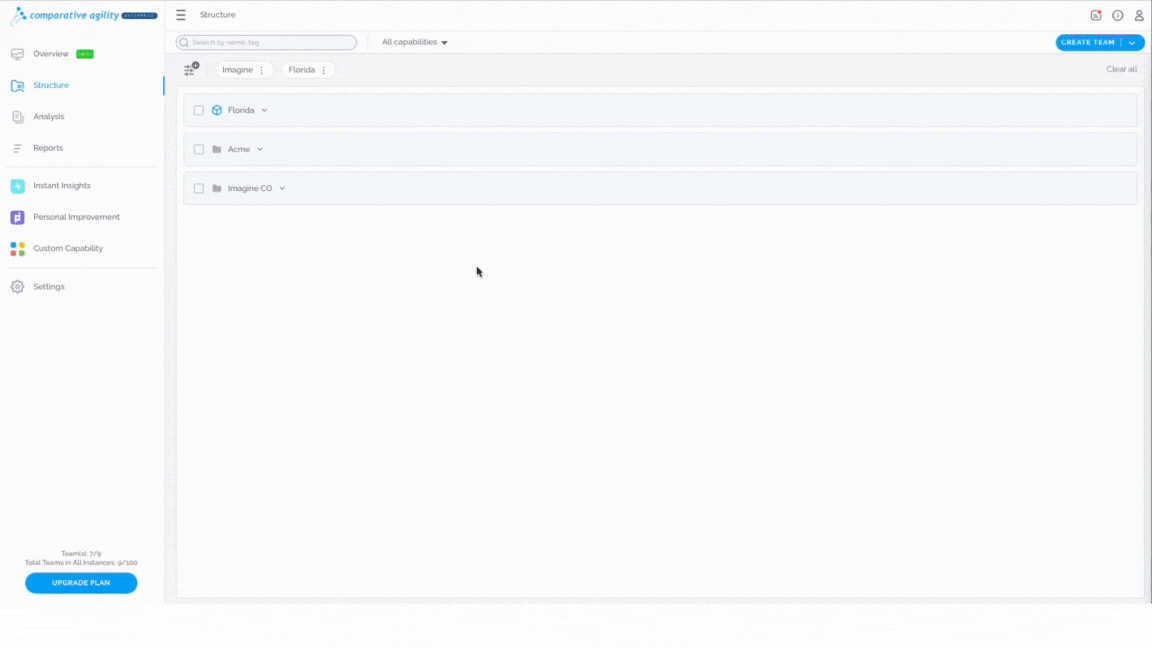
Create new Capability from Template
The functionality that allows you to create a new capability or edit an existing one can also be accessed as follows:
- Select Settings
- Within Settings, proceed to click on Capabilities
- Locate the Capability you wish to edit and click on More Actions
- Choose the Create New from Template option
In the short video below we show you how to navigate to the Create New from Template option
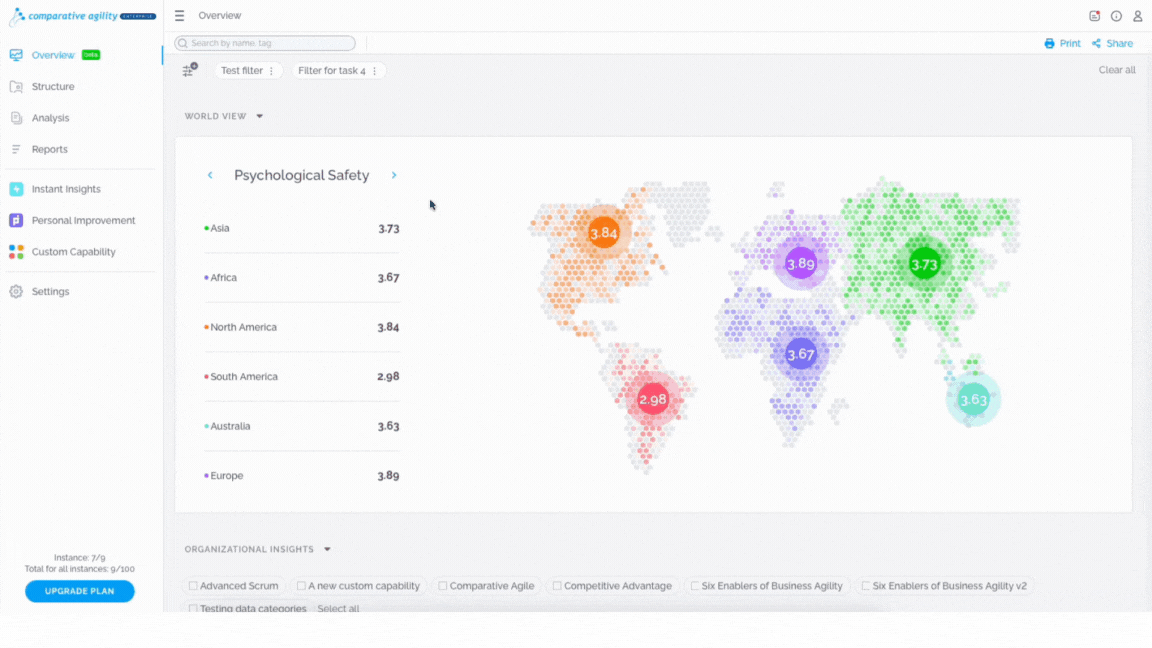 Sorting the Statements
Sorting the Statements
When you hover over the left side of each statement, you will notice up and down arrows. These arrows enable you to move the statement either up or down. This feature is also accessible for characteristics and dimensions.
The short video below shows you how to sort statements and categories
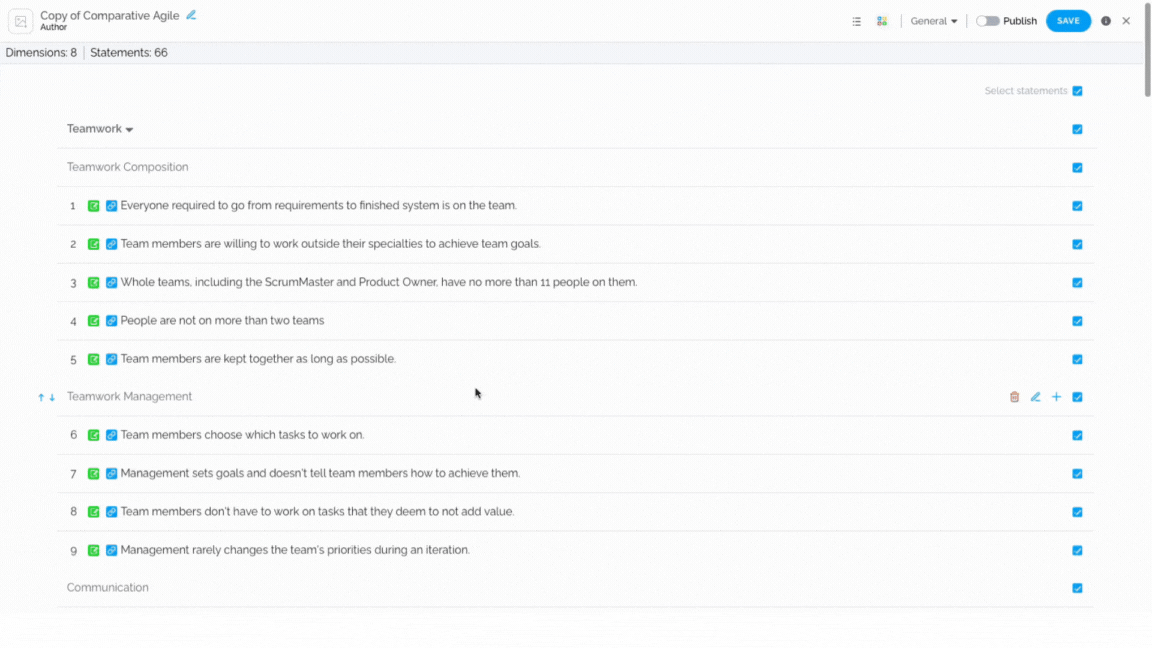
Adding Tooltips
Tooltips can be utilized to provide additional information about statements to survey respondents, thereby enabling them to answer questions more accurately. By clicking on the tooltip icon, a new window will pop up, allowing you to enter the necessary information. Within this window, you also have the option to upload an image and delete the existing tooltip.
In the short video below we show you how to add a tooltip to your statement
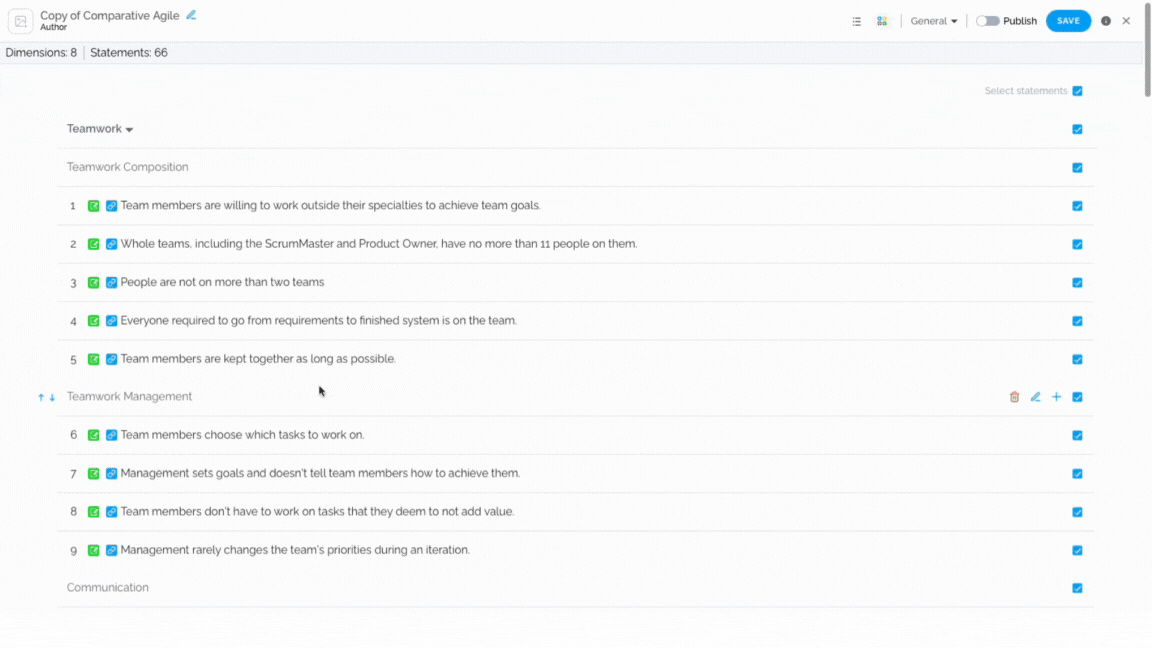
Removing Connection to the World Index
By default, each statement in our genuine surveys is linked to the World Index. This option allows you to remove that connection and set your own Average Value instead. Please note that once this connection is removed, it cannot be reestablished.
The short video below shows you how to disconnect from the Comparative Agility World Index
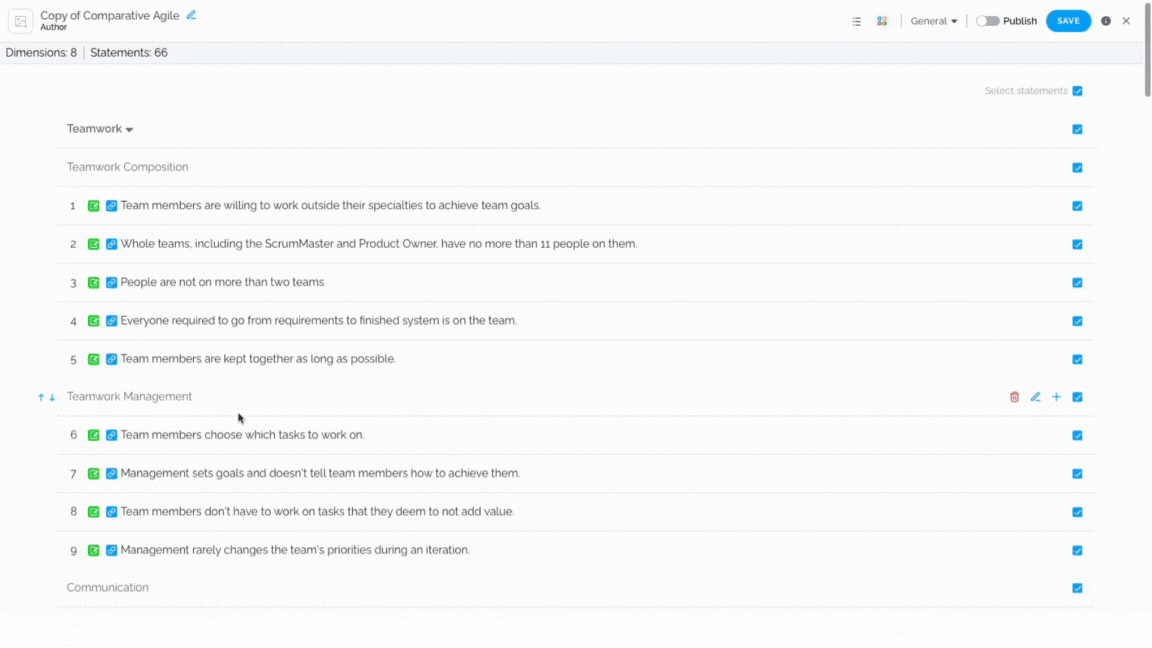
Adding a New Statement
Clicking on the + icon gives you the option to create a new statement. After entering your statement and clicking Done, you will be presented with the same set of options available for all other statements. Additionally, there’s an option to specify the Average Value. This value is crucial for benchmarking and should be viewed as a starting point; it will automatically adjust in response to collected feedback.
In the short video below we show you how to add a statement (question) and add the Average Value to it
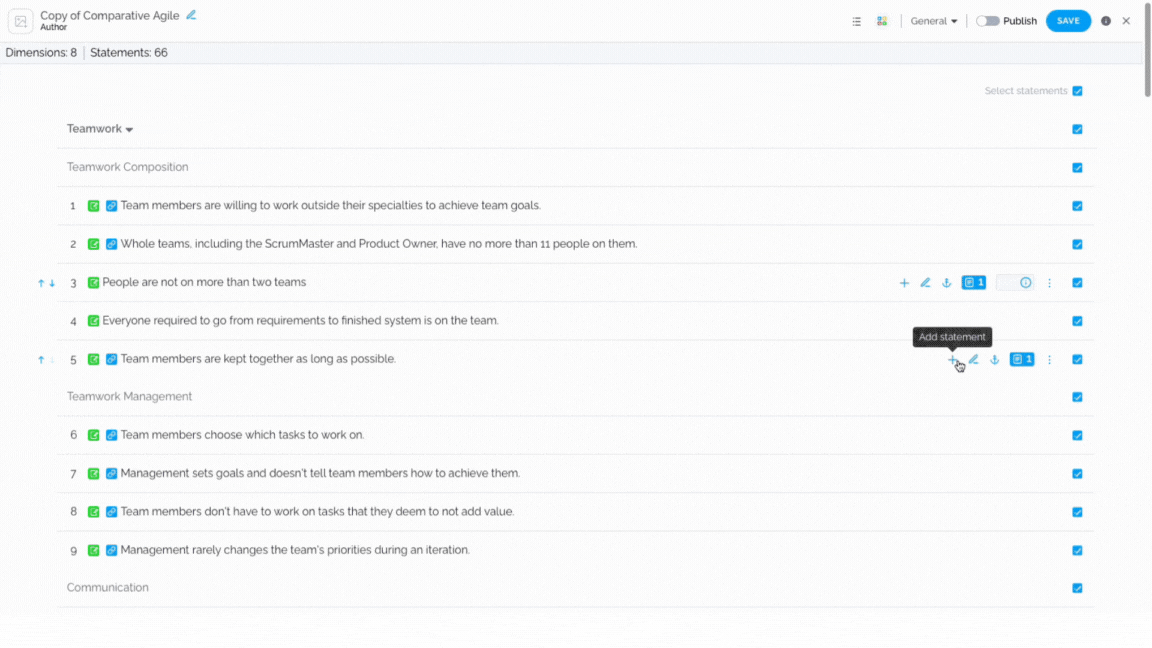
Editing the Text of a Statement
This feature allows you to alter the wording of the statement to more closely align with your company’s terminology while keeping its connection to the World Index for benchmarking purposes. This functionality also applies to Dimensions and Characteristics.
The short video below shows you how to edit a statement and the name of a dimension
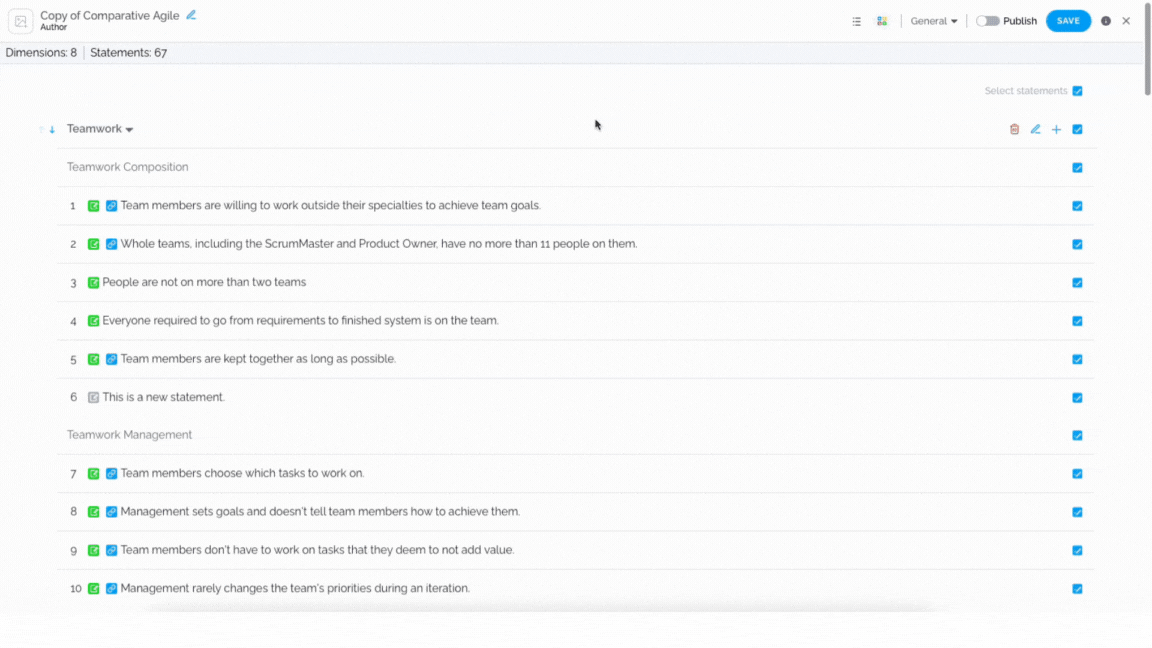
Editing Anchors
By clicking on the anchor icon, you will be able to modify the statement’s possible responses. You can select from predefined responses or add your own custom response. Additionally, this option allows you to enable or disable the ‘Not Applicable‘ choice, which is commonly used in our standard surveys.
In the short video below we show you how to edit your anchors, choose from system anchors, or create custom anchors
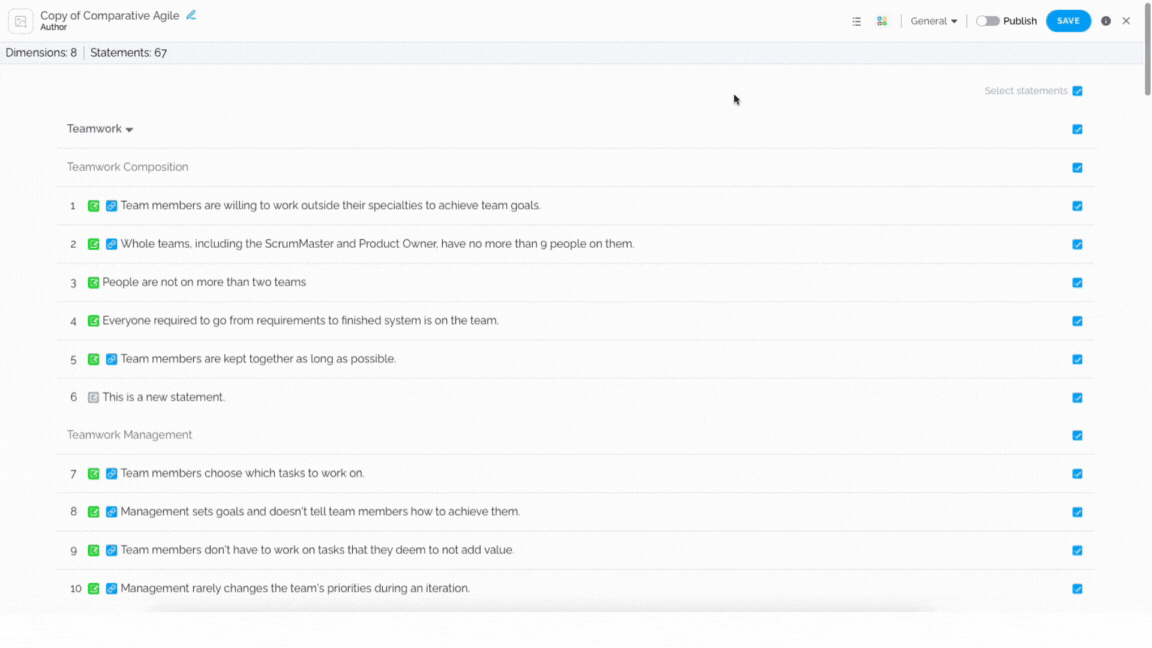
Note: You have the ability to add the same anchors for all statements by utilizing the feature that Comparative Agility offers.
The short video below shows you how to apply anchors to all statements
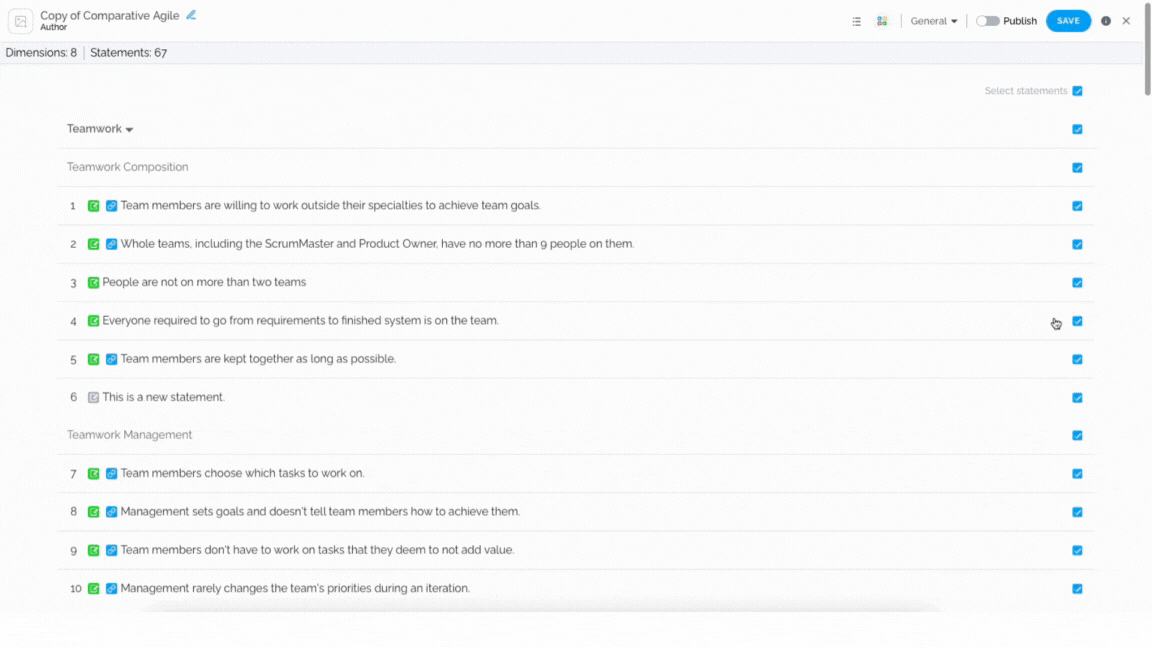
Editing Recommendations
This option will allow you to see current and create new recommendations.
In the short video below we show you a visual demonstration of how to edit and create new recommendations
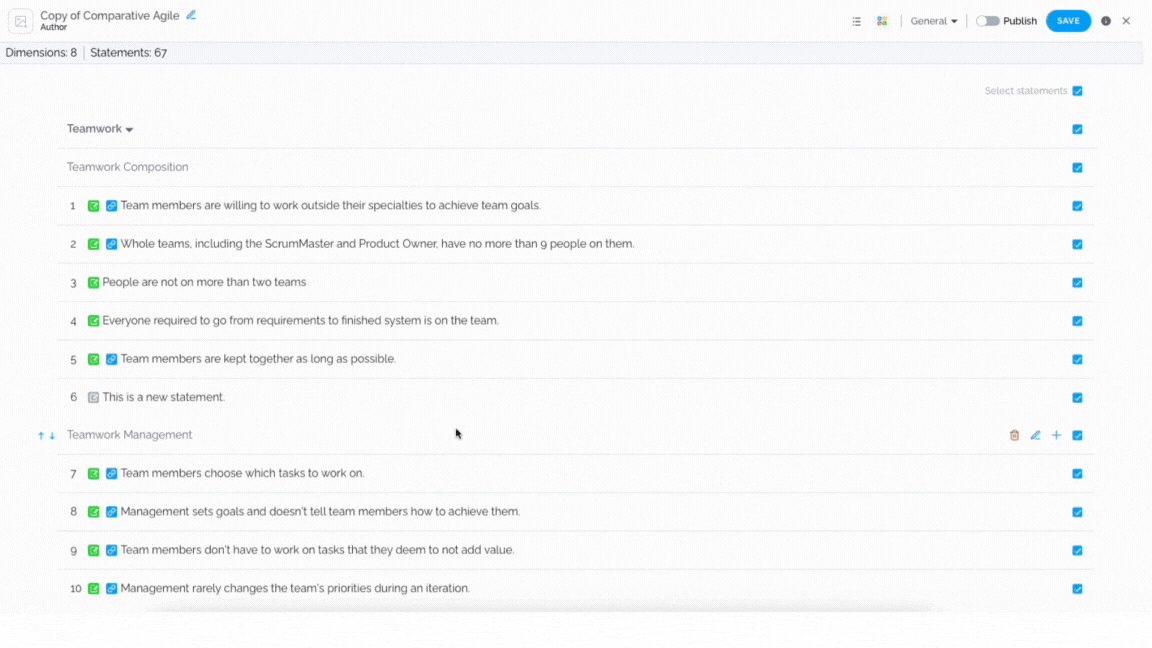
Creating Comment Statement
To create a comment or convert an existing statement into a comment, click on More and select the Convert to Comment option.
The short video below shows you how to convert a statement into a comment
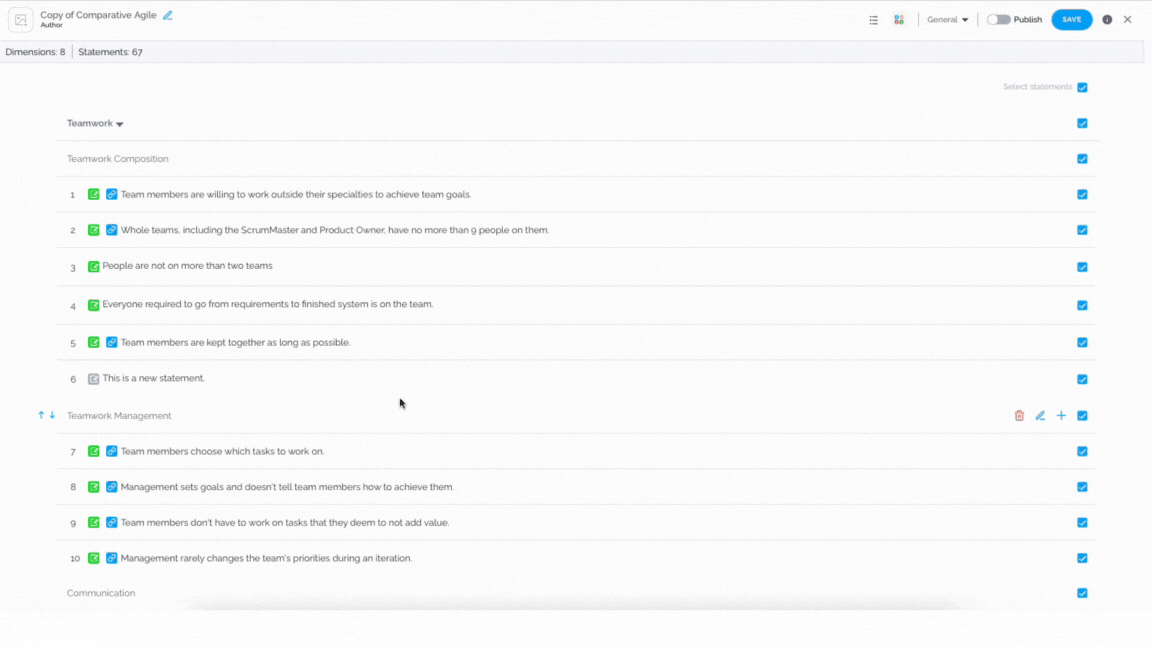
Adding conditions
Conditions are essential annotations that surface when users select specific answers. These comments serve to offer further context into the rationale behind the user’s selection of a particular response. Conditional comments can be applied across various statements as deemed appropriate by the author.
To add conditional comments, click on More and choose the Add conditions option. Select which anchor will trigger a Comment Box.
In the short video below we show you how to add conditional comments

Cut Statement
If you would like to cut a statement and paste it somewhere else, click on More and choose the Cut Statement option. Locate where you would like to paste it, click on More, and choose the Paste Statement option.
The short video below shows you how to cut a statement
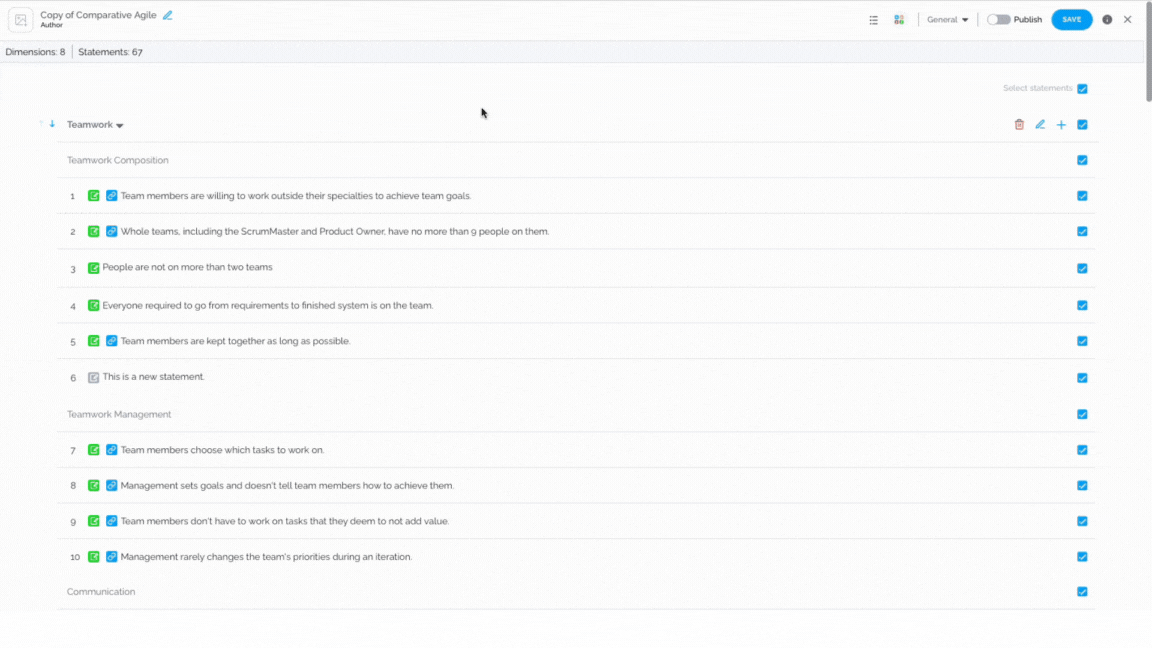
Note: Once you locate where you would like to paste the statement, click on More on the statement above and paste it.
Copy Anchors
Comparative Agility gives you the ability to copy and paste anchors while creating a custom capability. To utilize this, click on More and choose the Copy Anchors option.
In the short video below we show you how to copy and paste anchors

Deleting a Statement
To delete a statement, click on More and choose the Delete option. Please be aware that this action is irreversible.
The short video below shows how to delete a statement
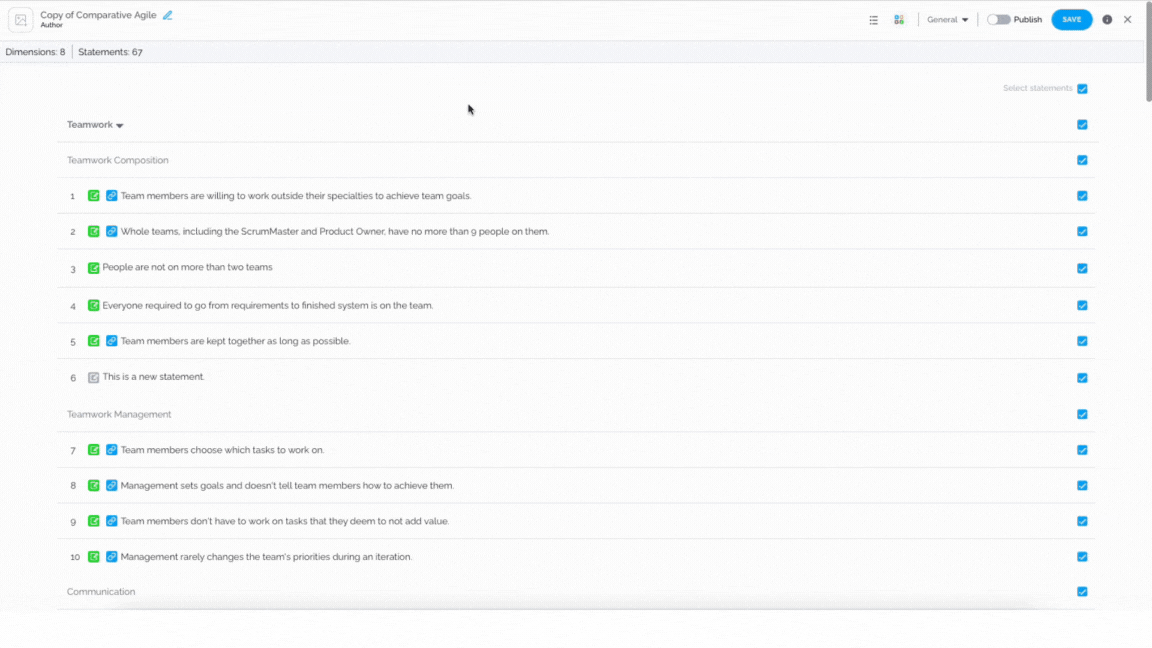
Selecting and Deselecting Statements
Select the statements to be included in the survey by default by checking or unchecking the box to the right of each statement. Please note that Admins or Account Owners will still have the ability to modify this setting at a team level.
In the short video below we show you how to select and deselect statements before saving your changes
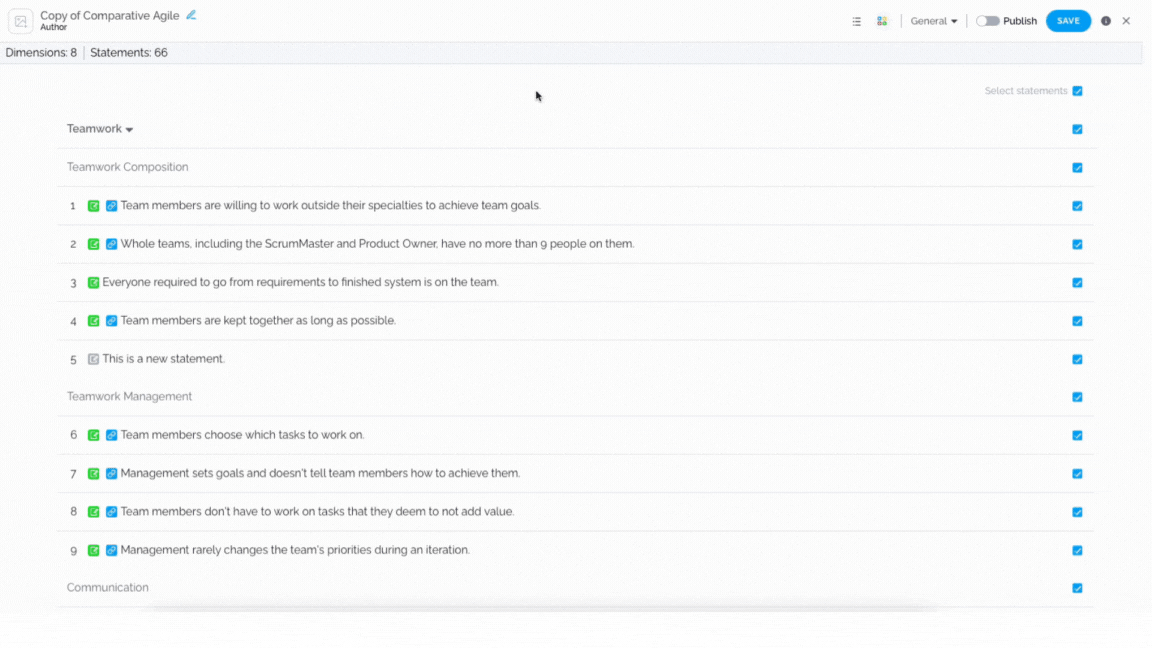
Add New Dimension
In case you would like to add a new dimension with or without characteristics, simply click on the Dimensions icon and select between the two options. A new dimension will be added at the end, where you can fill out the fields with the dimension name and statements.
The short video below shows you how to add new dimensions
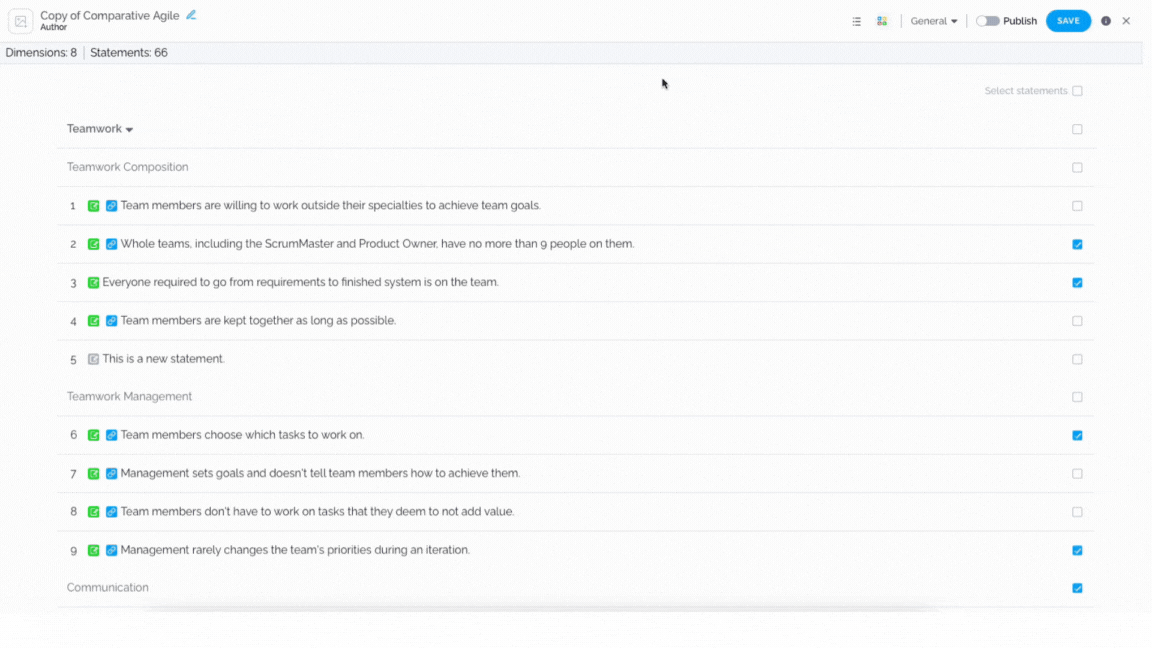
Add Dimensions from Genuine Surveys
If you would like to add dimensions and/or statements from different genuine surveys, simply open Genuine Surveys and choose from the variety of surveys. Drag and drop the ones you would like to include.
In the short video below we show you how to add dimensions from Genuine Surveys
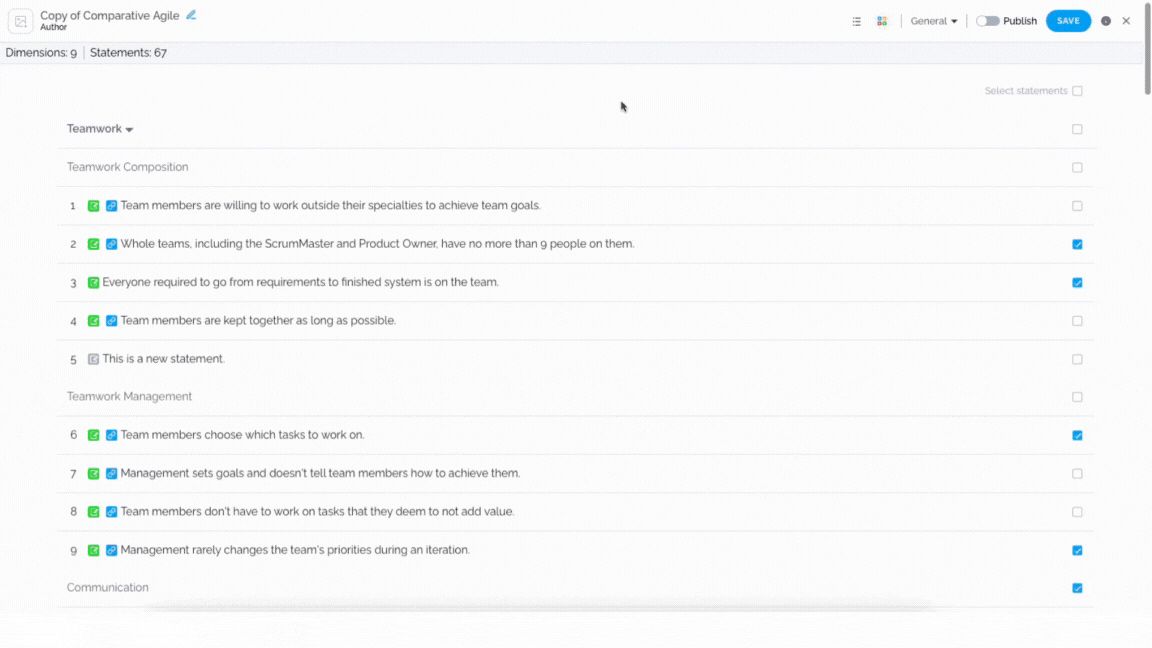
General Options
Comparative Agility offers a variety of options that you could utilize in your surveys, such as:
- Enable Mandatory Last comment which will be added at the end of the survey, giving the respondents the place to share their thoughts
- Enable Optional Comments which will give the respondents the possibility to add a comment tied to a specific statement
- Randomize anchors which give the respondents the same anchors but in a different place
The short video below shows you how to enable these general options
Right-Click Option
The recent update to Comparative Agility introduces a powerful new feature: the right-click option. To utilize this feature, simply right-click anywhere within the Custom Capability screen.
In the short video below we show you what options are available with the right-click option
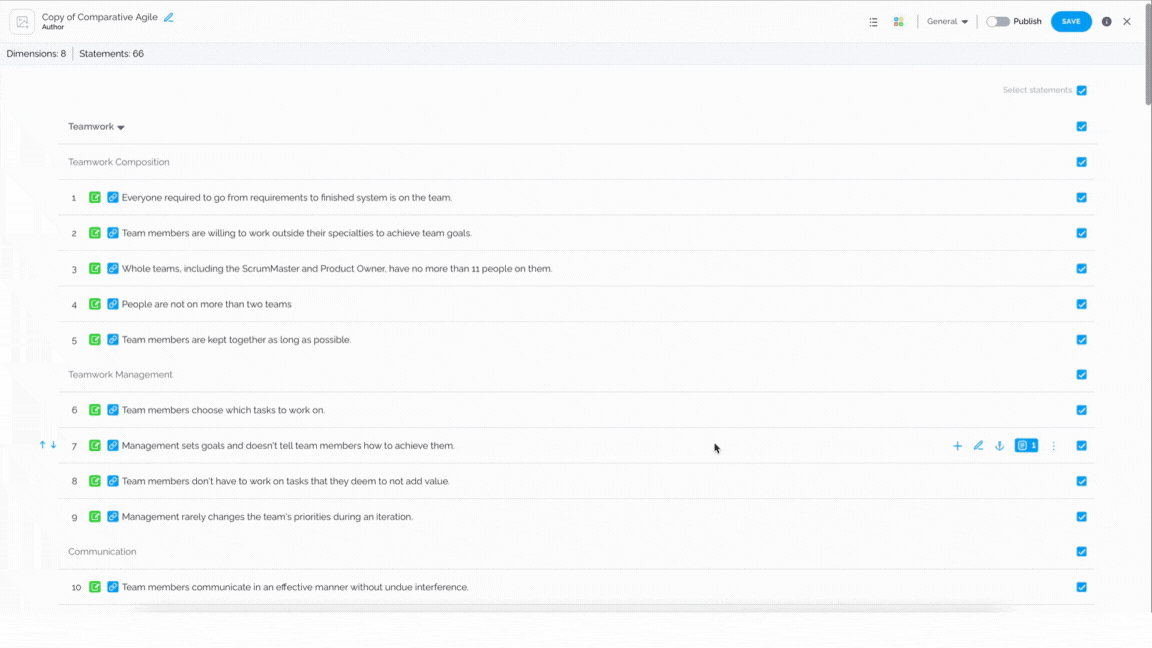 To learn more about this feature, please visit our Help Center article Right Click.
To learn more about this feature, please visit our Help Center article Right Click.
If you ever need any assistance or have any questions please reach out to our support team at support@comparativeagility.com and we will be more than happy to assist you.