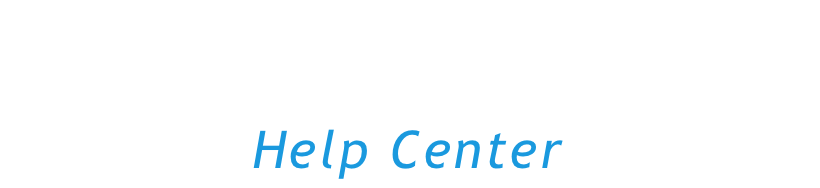This article will guide you through creating a custom survey, which will give you a fully customized experience for all your needs in terms of creating a survey.
Navigating to the Custom Capability Screen
To start creating your custom capability, simply:
- Click on the dropdown menu
- Select the Create Custom Capability option
- Choose between creating a Dimension with or without Characteristics
In the short video below we show you how to navigate to the custom capability screen

Creating Statements
Once you choose whether you would like to begin with a Dimension that has characteristics or not, the next step is to add statements and anchors.
Statements are questions that will be displayed for you to answer while taking the survey. To add them, follow the steps:
- Type in the first statement
- Click on the + icon to add a new statement
- When you add all the statements you wanted, proceed with the Done button
The short video below shows you how to add statements
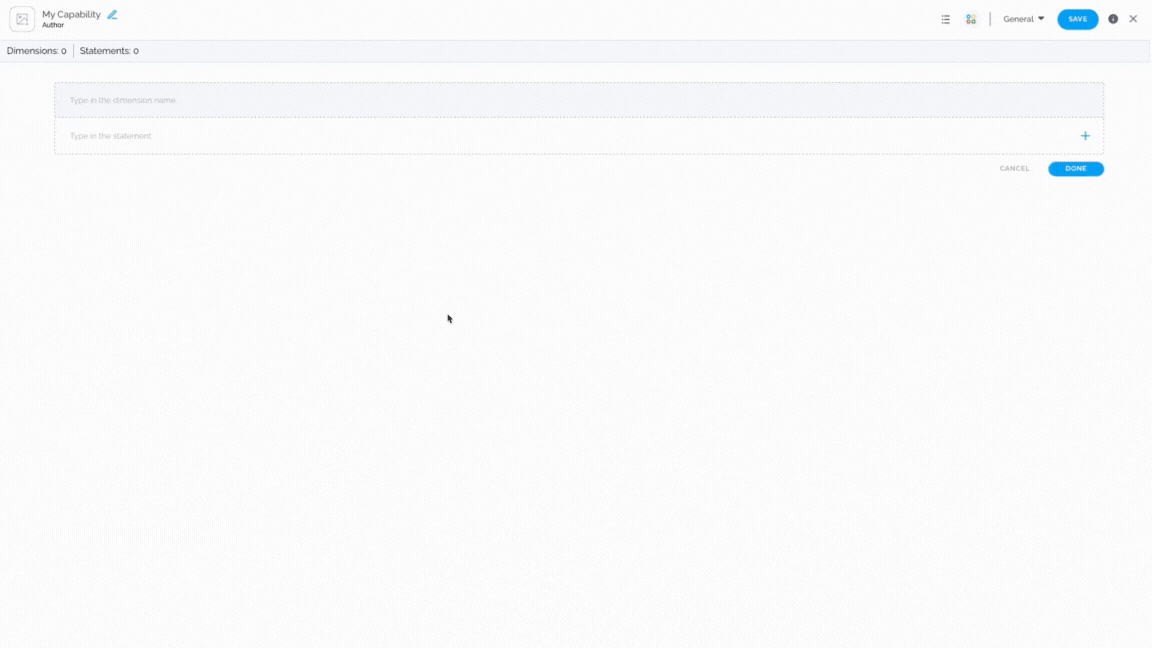
If you would like to add more statements to a specific dimension, simply click on the + sign next to one statement and choose whether to add a statement above or below it.
In the short video below we show you how to add a new statement
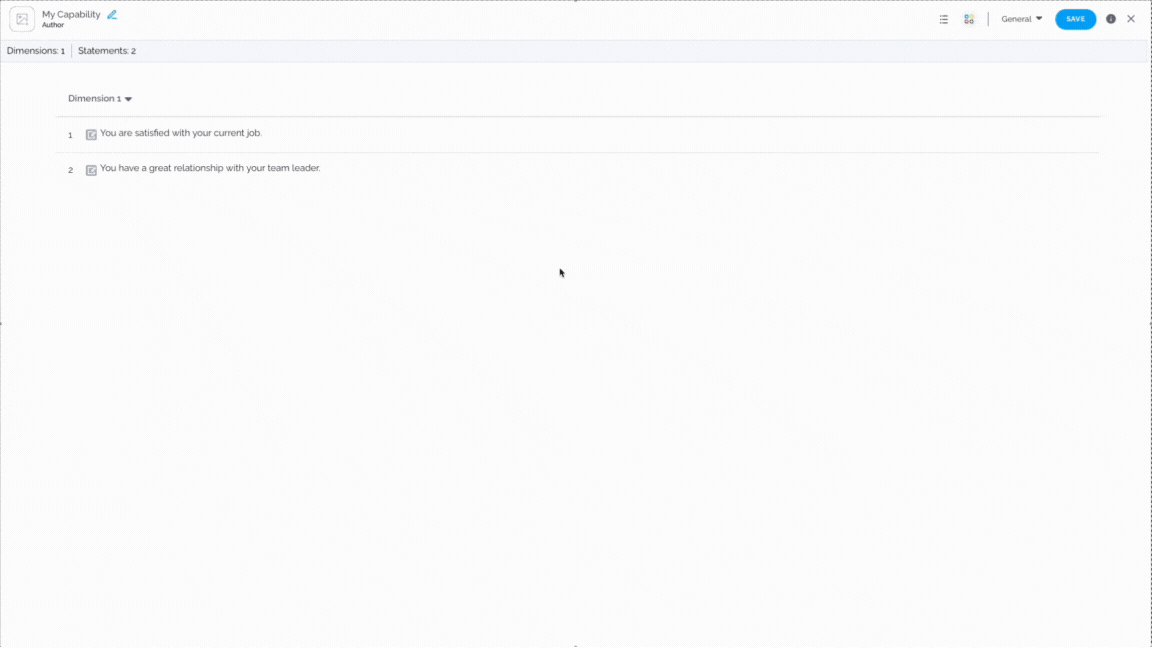
Note: To add a new dimension, simply click on the Dimension option in the upper right corner and choose between adding a dimension with or without characteristics.
Editing or deleting statements
In case you want to edit a statement, locate the specific one and click on the Edit Statement option.
However, if you decide to delete a statement, navigate to the three dots next to a specific statement, and click on the Delete option.
The short video below shows you how to edit or delete a statement
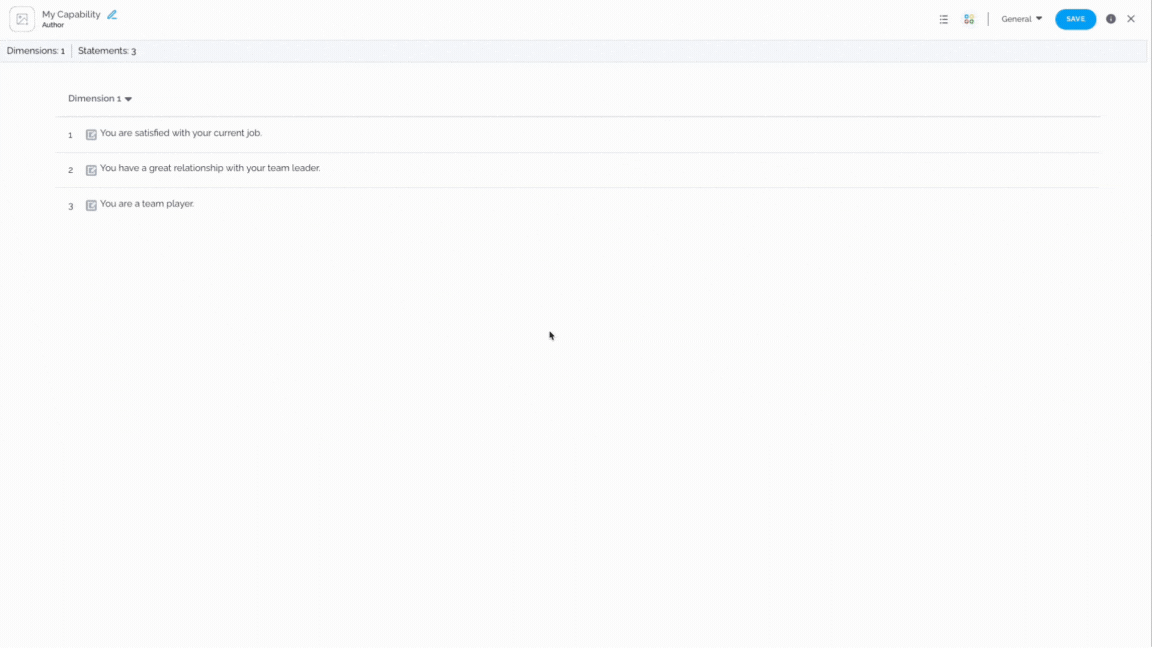
Manage Anchors
Comparative Agility offers various types of anchors, such as Frequency, Knowledge of Action, Level of Agreement, Likelihood, Level of Quality, and Custom Anchors.
There are two ways to apply any of these anchors to the statements:
- Update all Statements – if you would like to apply one type to all statements, navigate to the General dropdown menu, expand Anchors, choose the type of Anchors, and click on the Confirm button.
- Update a specific Statement – to apply different anchors to specific Statements, locate the desired Statement, click on the Anchors option, select the type, and it will be applied instantly.
In the short video below we show you how to manage anchors
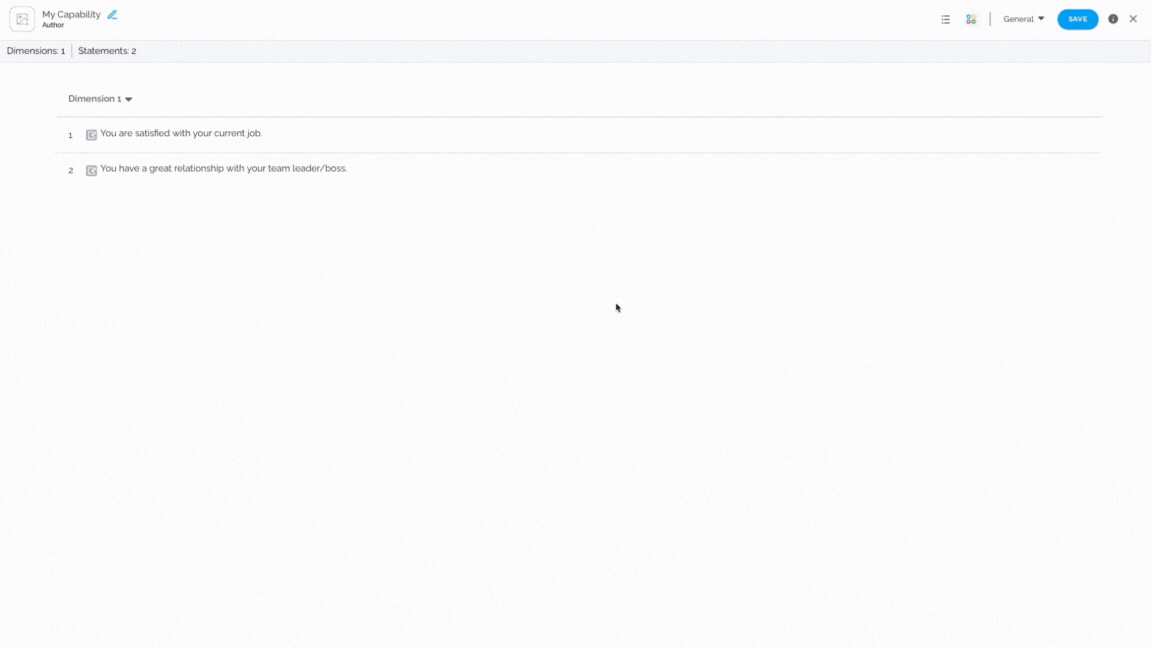
Note: You can change anchors’ direction to Ascending, Descending, and Random.
Select from Template
In case you would like to combine genuine surveys with your custom ones, simply:
- Click on the Genuine Surveys option
- Locate the desired one and expand it
- Drag & drop a specific statement, dimension, or the whole survey
The short video below shows you how to combine genuine surveys with your custom one
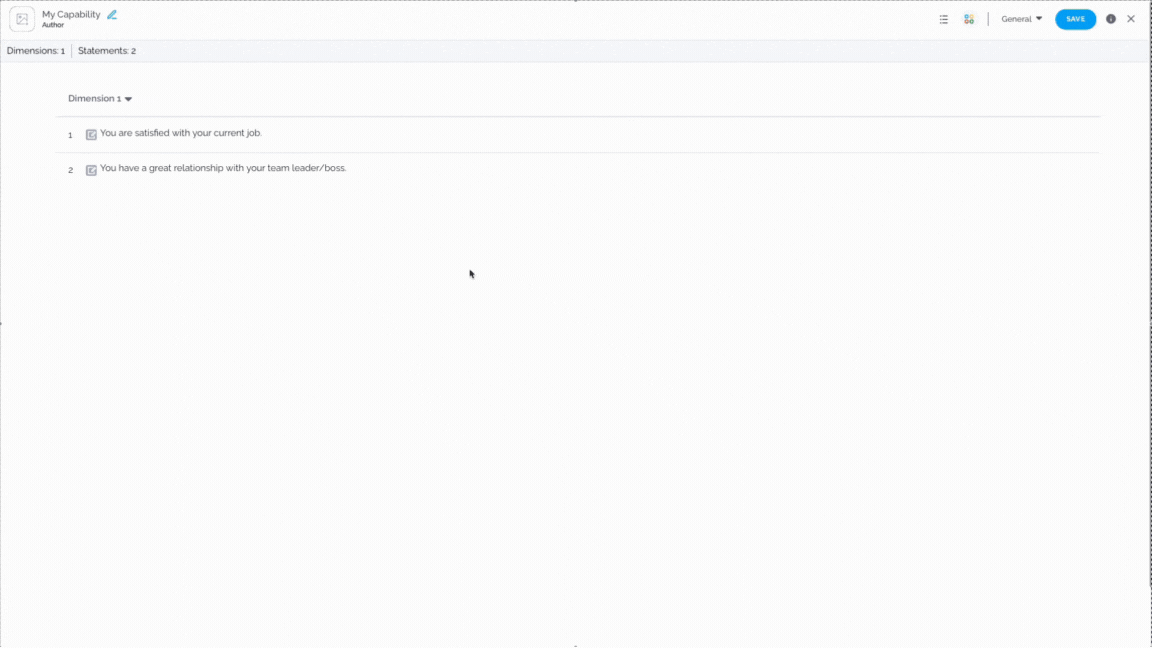
Recommendations
Recommendations are a great source of learning and are based on your score, which the system believes you have the most use of. Genuine Surveys have pre-defined recommendations, however you can add your own. To add recommendations, follow these steps:
- Locate the specific statement and click on the Recommendations option
- Select Add Recommendation
- Type in the necessary details and save it
In the short video below we show you how to add recommendations
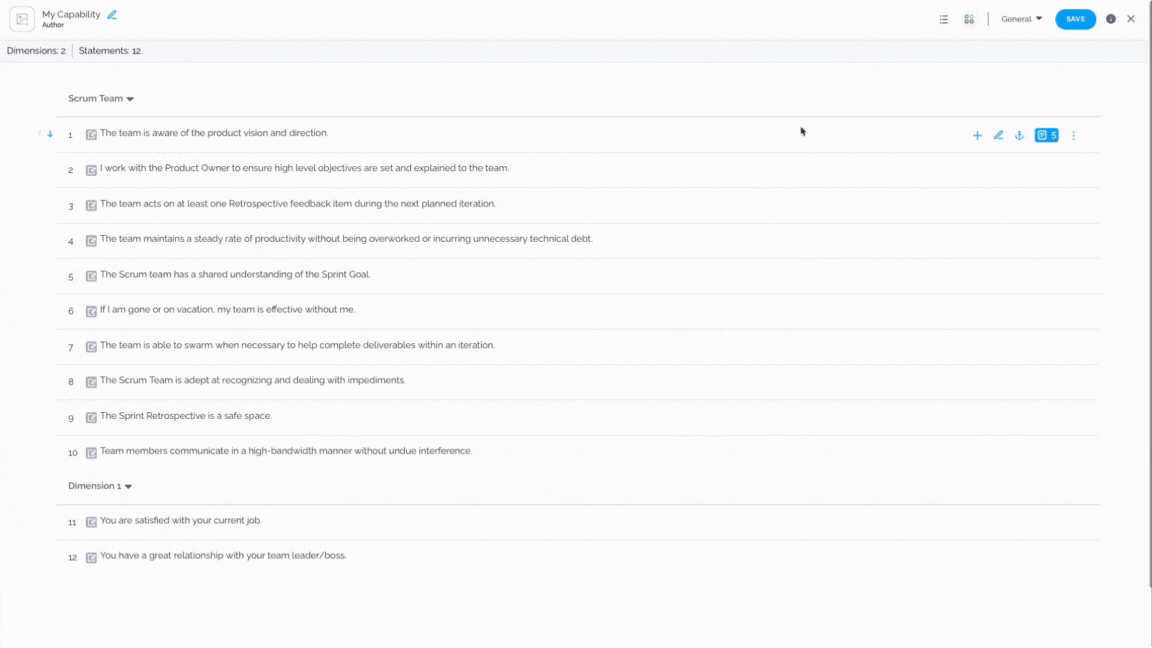
Additional options
By clicking on the three dots next to each statement, a dropdown menu will appear with various options available:
- Conver to Comment – to create a comment or convert an existing statement into a comment, click on More and select the Convert to Comment option.
- Add conditions – Conditions are essential annotations that surface when users select specific answers. These comments serve to offer further context into the rationale behind the user’s selection of a particular response. To add conditional comments, click on More and choose the Add conditions option. Select which anchor will trigger a Comment Box.
- Add Tooltip – Tooltips can be utilized to provide additional information about statements to survey respondents, thereby enabling them to answer questions more accurately. By clicking on the tooltip icon, a new window will pop up, allowing you to enter the necessary information.
- Cut statement – if you would like to cut a statement and paste it somewhere else, click on More and choose the Cut Statement option. Locate where you would like to paste it, click on More, and choose the Paste Statement option.
- Copy anchors – Comparative Agility gives you the ability to copy and paste anchors while creating a custom capability. To utilize this, click on More and choose the Copy Anchors option.
The screenshot below shows you where to find additional options
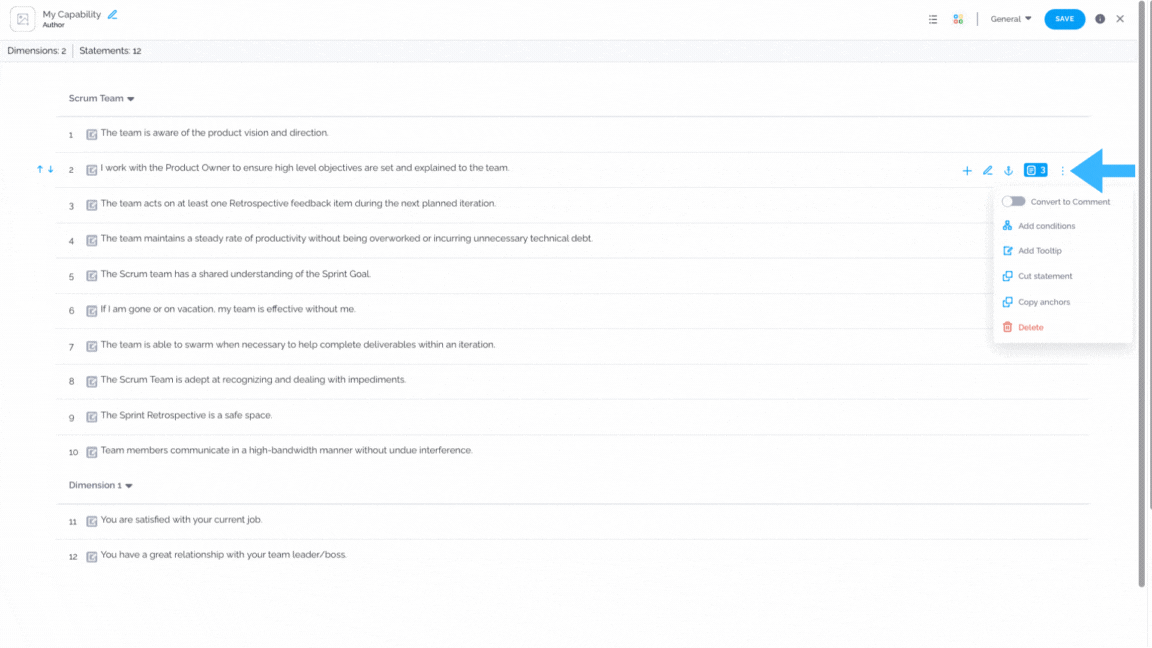
If you ever need any assistance or have any questions please reach out to our support team at support@comparativeagility.com and we will be more than happy to assist you.