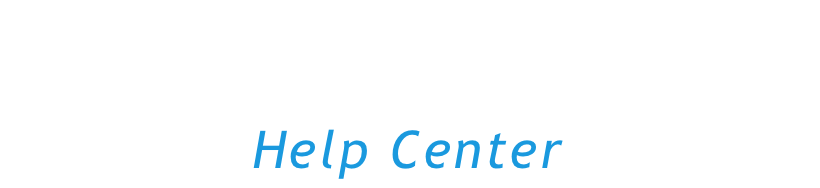This article will guide you through the process of creating Instant Insights Surveys. With Instant Insights, you can gather quick, anonymous feedback from your team, ask them anything, and view their real-time responses. It’s the perfect tool for collecting instant data and gaining valuable insights!
Create questions and answers
First and foremost, navigate to the Instant Insights Screen and click on the New Survey button to begin.
You can choose from several question types, including Fist of Five, Multiple Choice, Open-Ended, Ranking, Satisfaction Index, Scales, and Word Cloud. Based on your survey’s goals, you can use one question type throughout or mix and match different types across your survey.
To change the question type, simply click the dropdown menu and select your preferred option.
Also, you can enter your questions in multiple locations, such as the main screen or within the Question field. Just click the field that works best for you and start typing your question.
The same process applies to adding answers. Whether on the main screen or within the Answer field, click the field and enter your responses. For certain question types, you can also rearrange the answers by moving them up or down to get the order just right.
In the short video below we show you how to create questions and answers
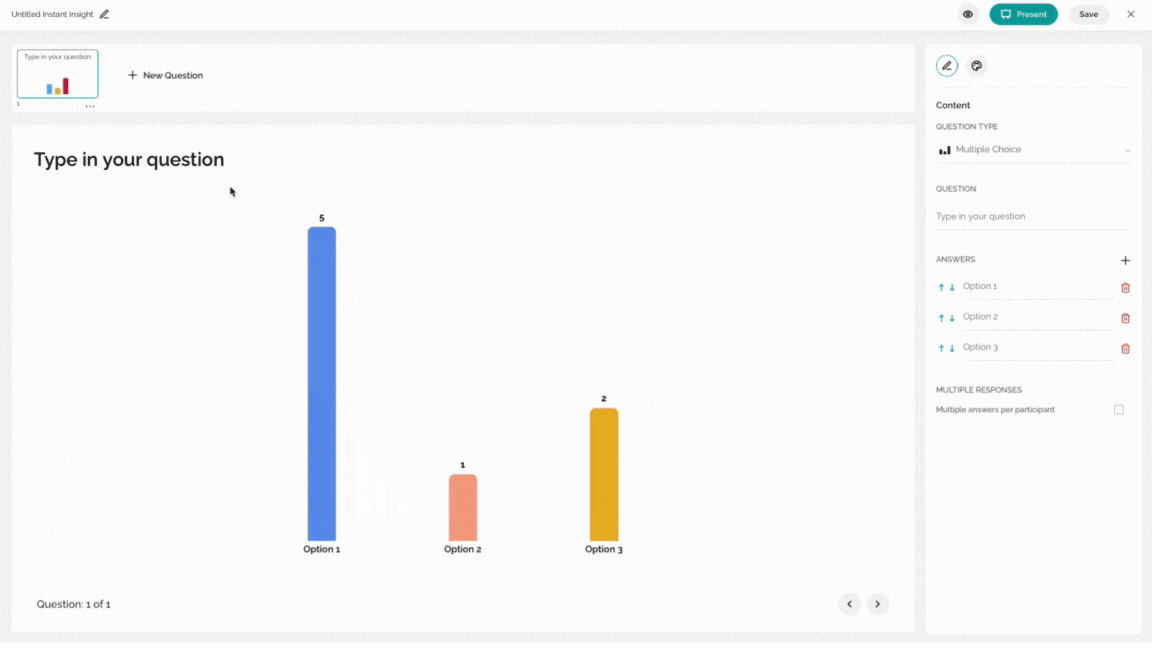
Note: To add a new question, simply click on the New Question option in the upper left-hand corner.
Question Settings
By clicking on the three dots within the question box, you’ll have several options. You can move the question to a different position, duplicate it, or delete it entirely. This gives you flexibility in managing the structure of your survey.
The short video below shows you the question settings
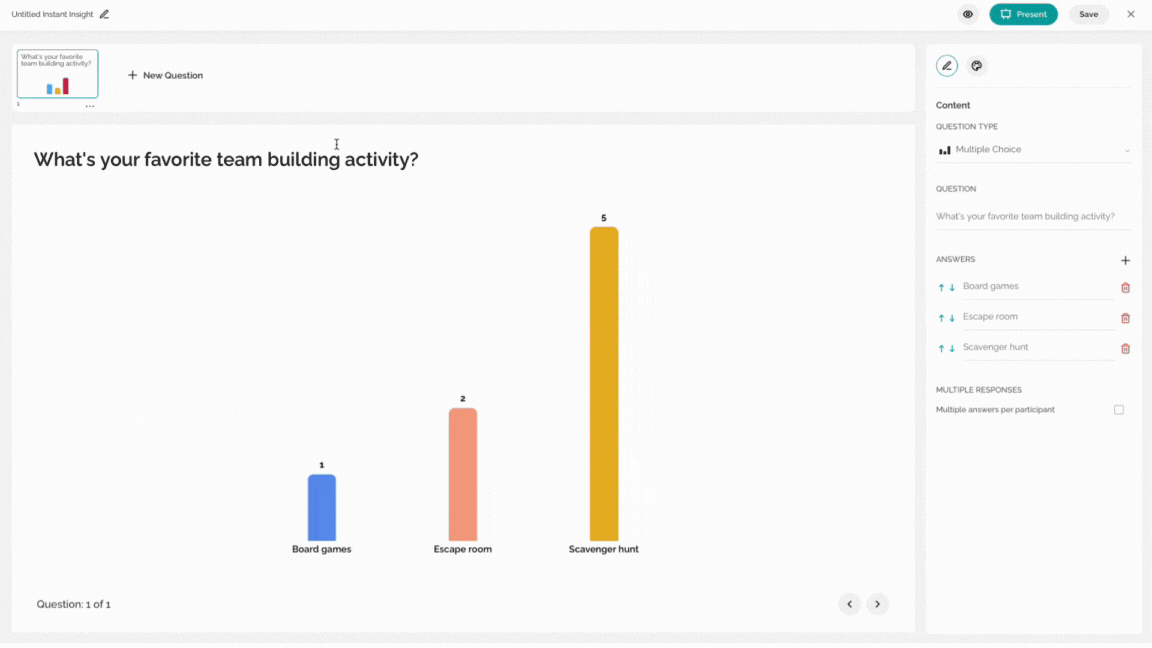
Style your Survey
You can customize the appearance of your survey to suit your preferences. There are several styling options available, allowing you to select different layouts that can include or exclude images or background colors.
Additionally, you have control over text styling, including options to adjust the color, font size, and the size of the answer text. This ensures your survey looks just the way you want it.
In the short video below we show you how to style your survey
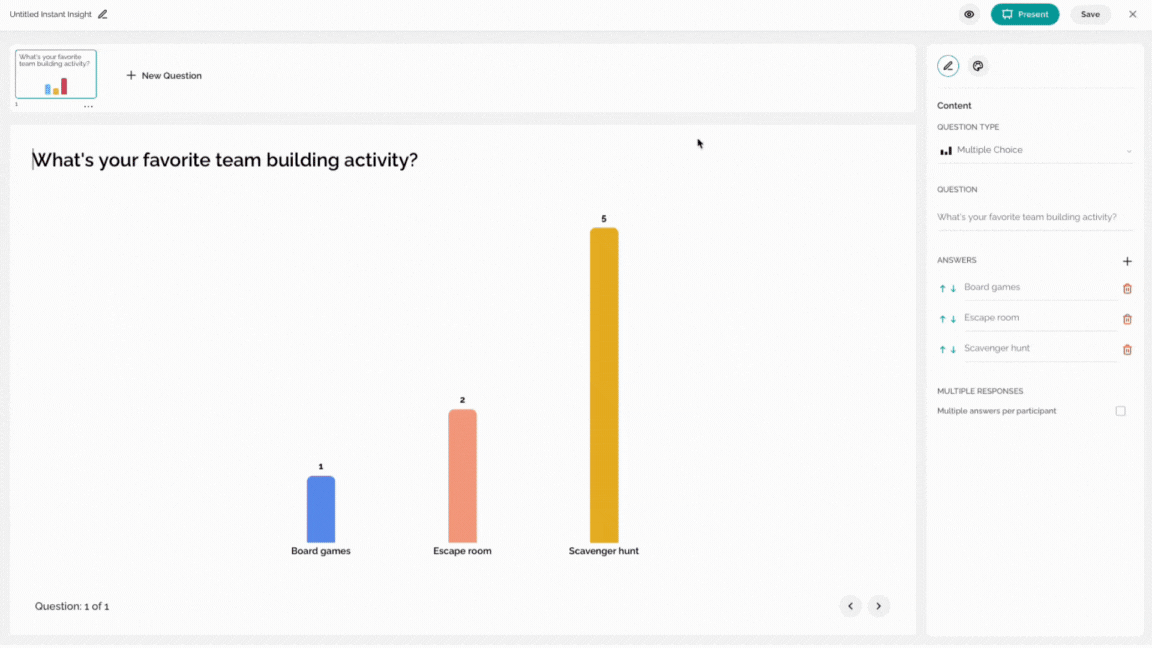
Preview, Present, or Save your Survey
There are additional options available, and here is how they differ:
- Preview – review your questions before presenting or saving the survey to decide if you’d like to make any changes
- Present – this option allows you to share the survey with your team and collect anonymous feedback
- Save – if you decide to postpone presenting the survey, use this option to save your current progress
The short video below shows you these options
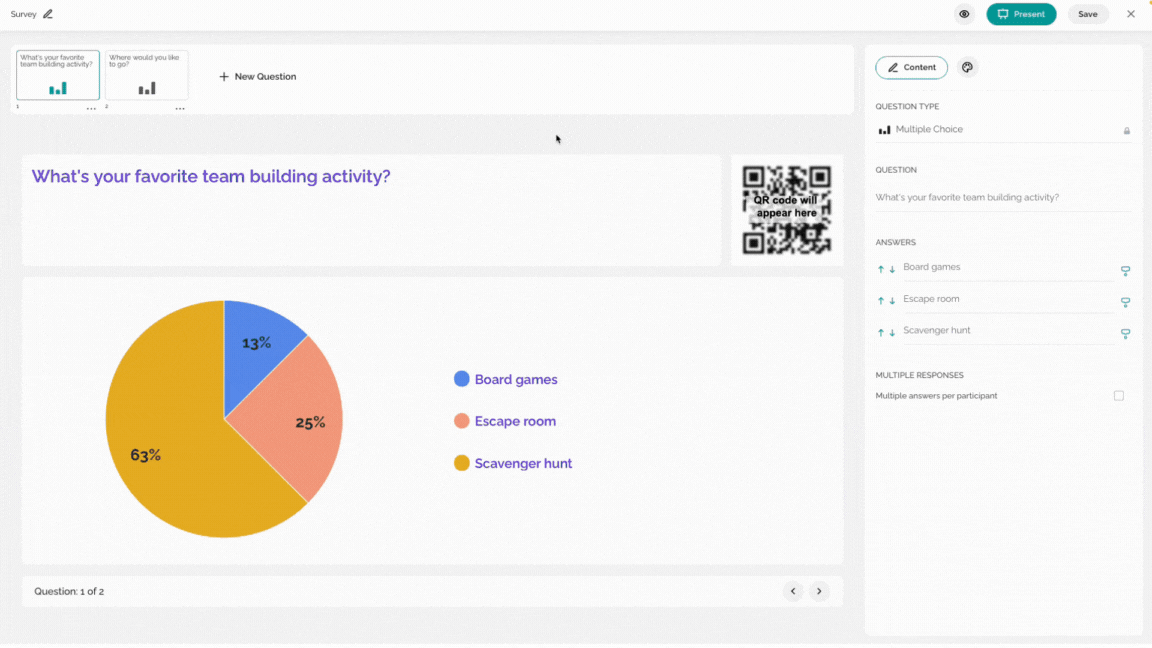
To learn more about how to start your survey, please visit our Help Center article Presenting the Survey.
If you ever need any assistance or have any questions please reach out to our support team at support@comparativeagility.com and we will be more than happy to assist you.