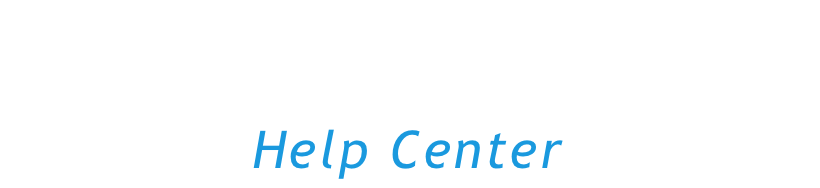This article guides you through the utilization of Custom Email Templates, enhancing the efficiency, consistency, and professionalism of your communication. Streamline your messaging effortlessly with this option.
Navigating to the Email Templates
- First, open Settings
- Click on Templates
The short video below shows how to navigate to the Email Templates screen
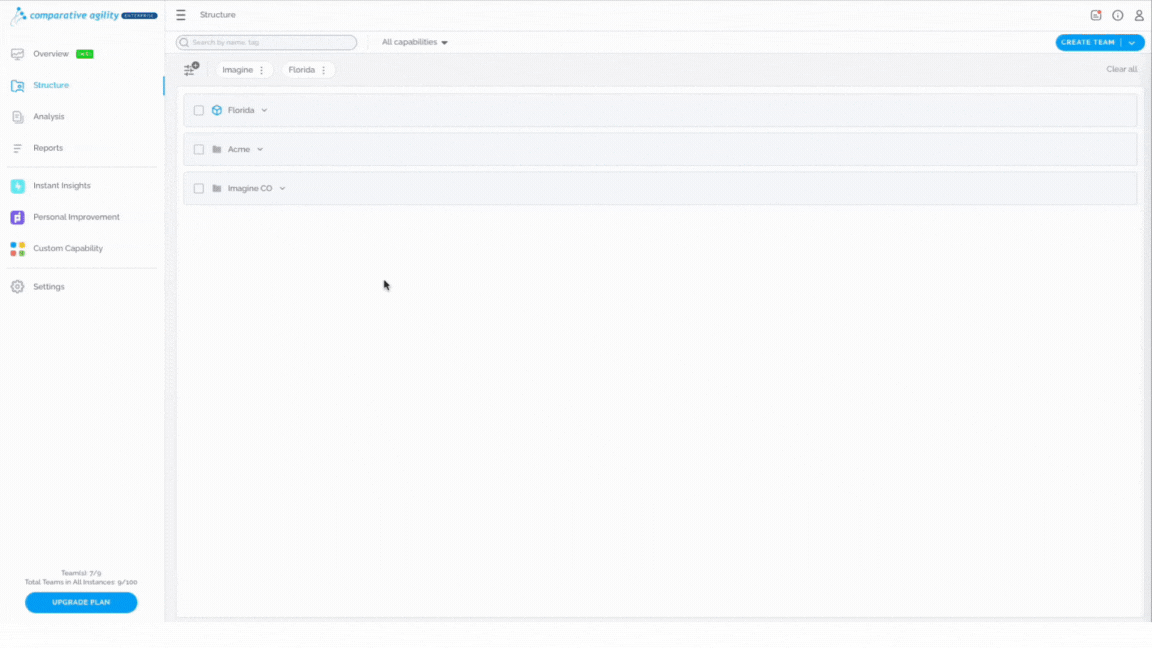
How to create a custom template
To create a custom template, navigate to the Templates screen and select “New template.” Enter the template name, input your desired text, and upon completion, click the Save button.
Enhance customization for each survey recipient by using our shortcuts for automatic inclusion:
- Author email, type: <admin-email>
- Selected team name type: <collector-name> or <team-name>
- Company name, type: <admin-company>
In the short video below we show you how to create a custom template
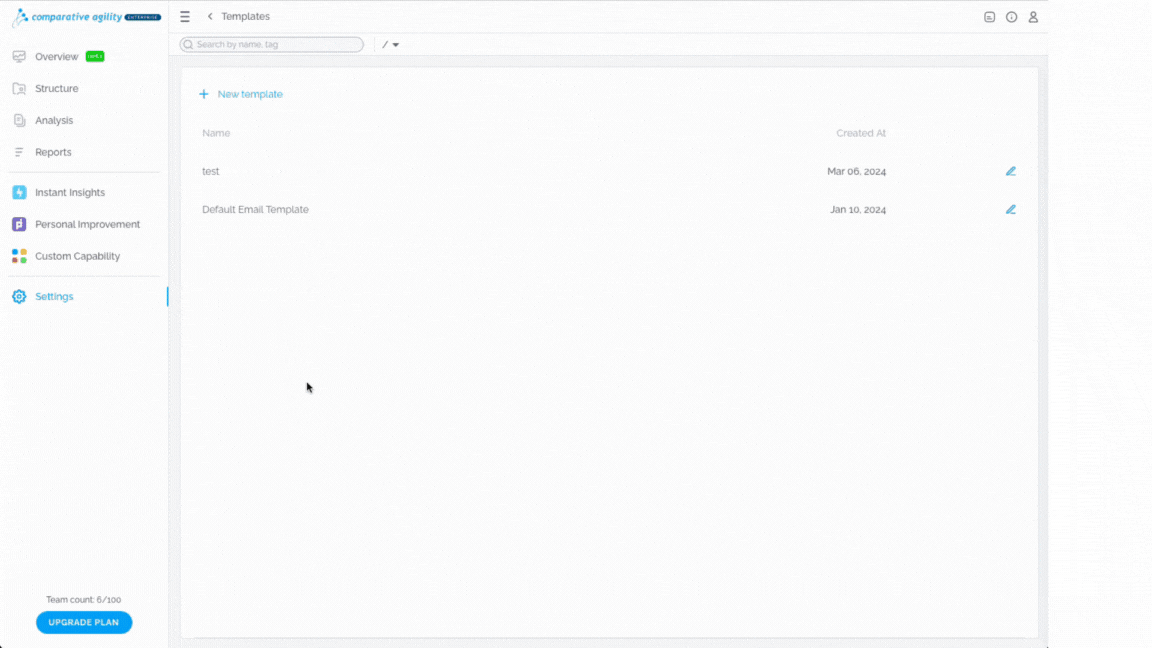
How to edit a template
If you would like to edit an existing template, click on the Edit button, update it, and click on Save.
The video below shows you how to edit an email template
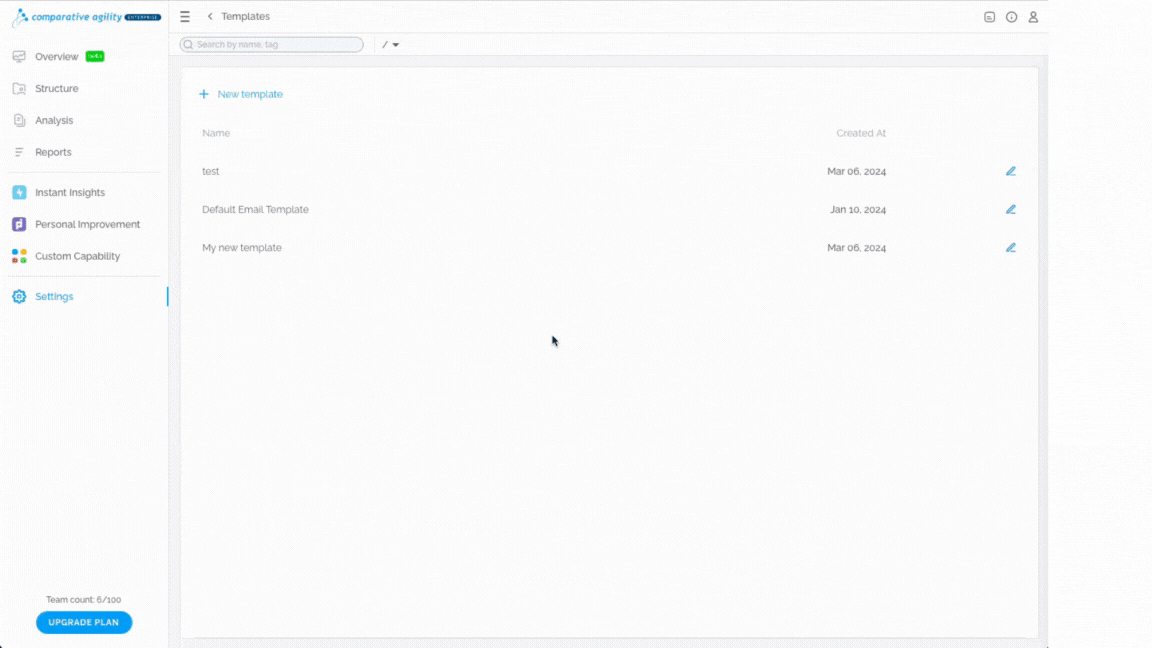
How to apply Email Templates
To use the email templates, open a Structure screen, navigate to the survey you would like to send, click on the Share option, and choose Email survey. Once a new pop-up window opens, include the recipient emails and pick a template from the dropdown menu. If needed, you can edit the template on the spot. Once finalized, click on Send to dispatch the email.
Note that you could also use email templates when sending a survey after its creation with the option to Use our email system to invite new teammates.
In the video below we show you how to apply the email templates
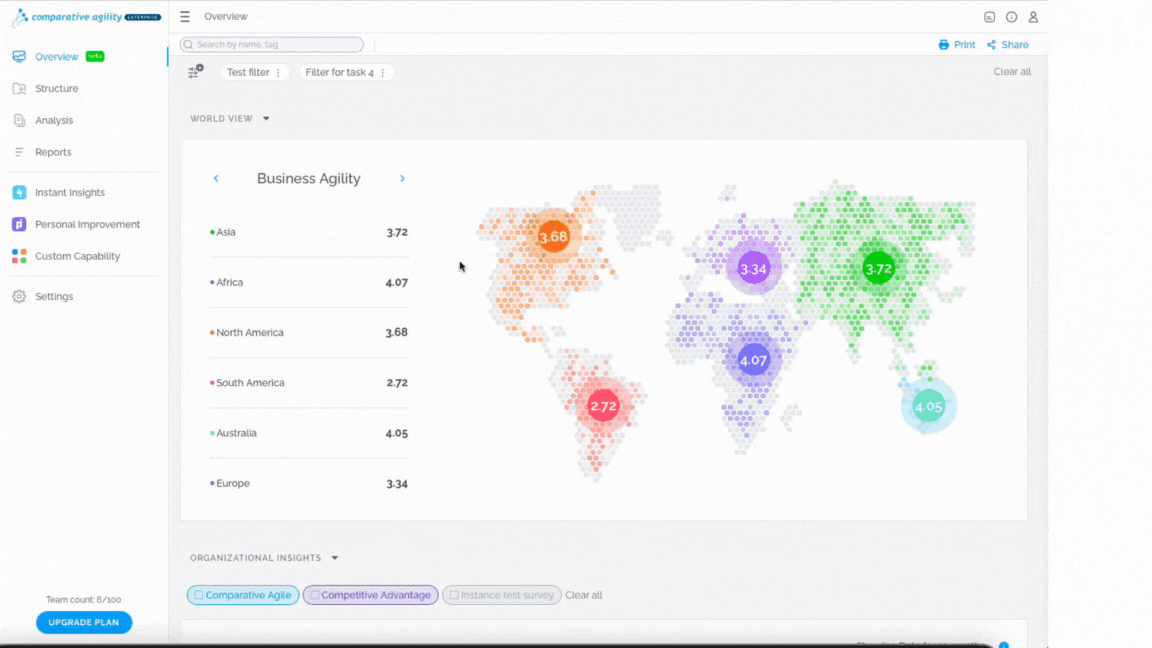
If you ever need any assistance or have any questions please reach out to our support team at support@comparativeagility.com and we will be more than happy to assist you.