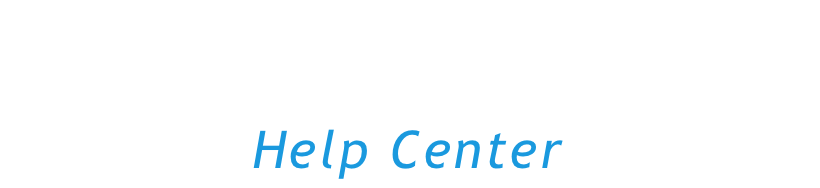The Action Item feature allows you to track both scheduled tasks and completed activities, helping you keep track of progress and improvements. This article will guide you through creating and managing Action Items.
Navigating to the Action Items
Action Items can be added in two ways:
- Structure Screen
- While on the Structure Screen, locate the desired team
- Click on the three dots
- Select the Action Items option
In the short video below we show you how to navigate to the Action Items on the Structure Screen
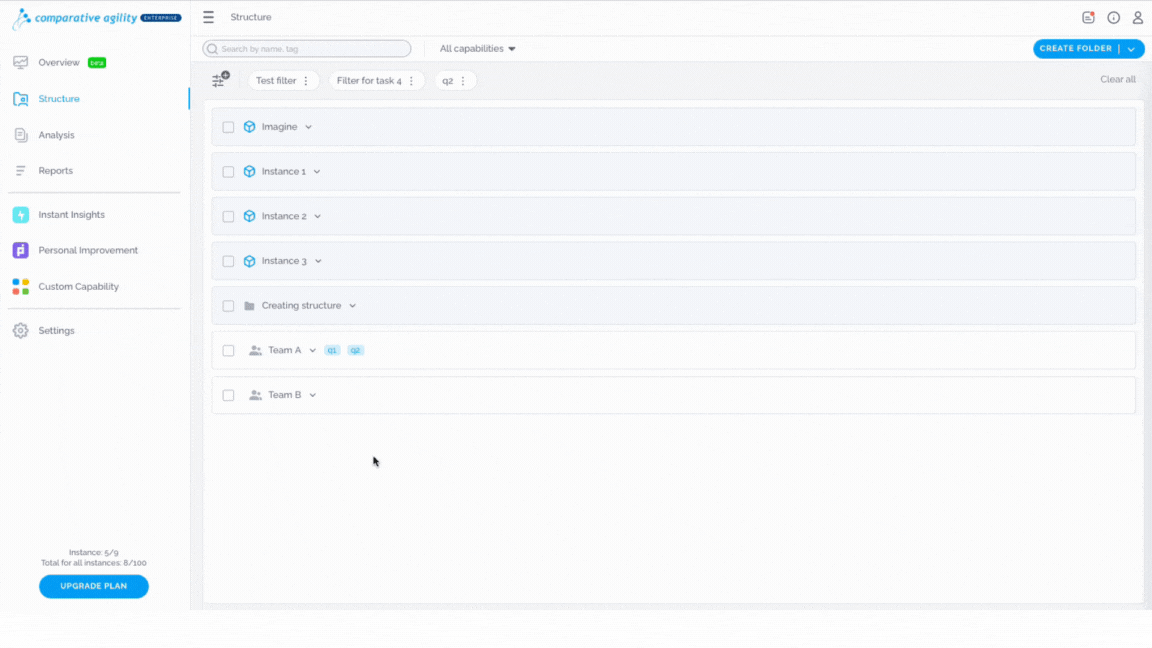
- Reports Screen
- While on the Reports Screen, open the desired report
- Scroll down and select the Action Items tab
The short video below shows you how to navigate to the Action Items on the Reports Screen
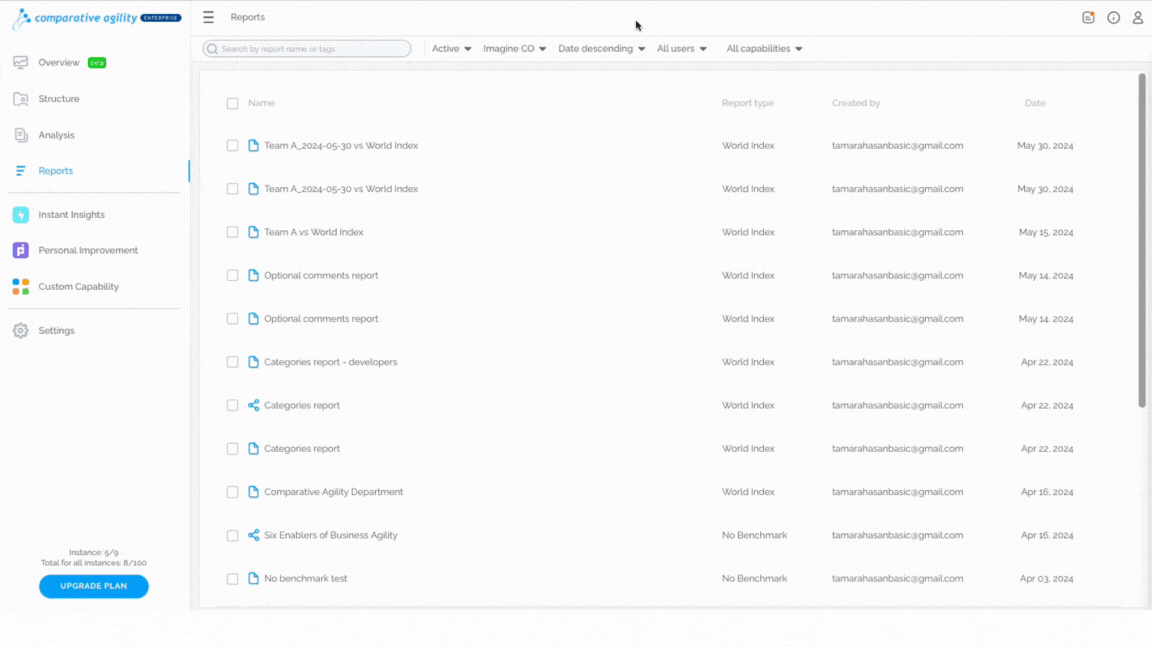
Structure Screen
Add Action Item
If you would like to add action items to a team from the Structure Screen, simply:
- While on the Structure Screen, navigate to the desired team
- Click on the three dots
- Select the Action Items option
- Click on the Add Action Item button
- Type in the title and add a description (optional)
- Proceed with the Done button
In the short video below we show you how to add an action item
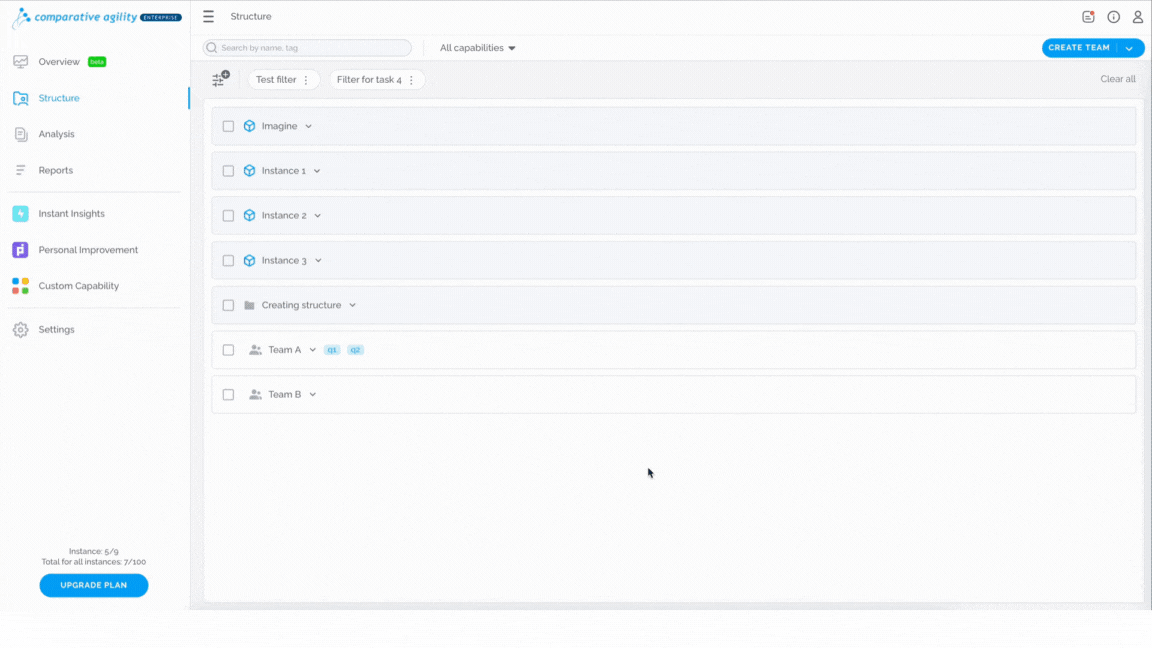
Note: In case you would like to read a description of the existing Action Item, click on the arrow pointing down to expand the description field.
Assign Action Item to a team
If you would like to assign the same Action Item to another team but keep the item assigned to the first team as well, simply:
- Navigate to the desired item
- Click on the three dots
- Select Assign to a Team option
- Choose a team from the dropdown menu
- Proceed with the Done button
The short video below shows you how to assign an action item to another team
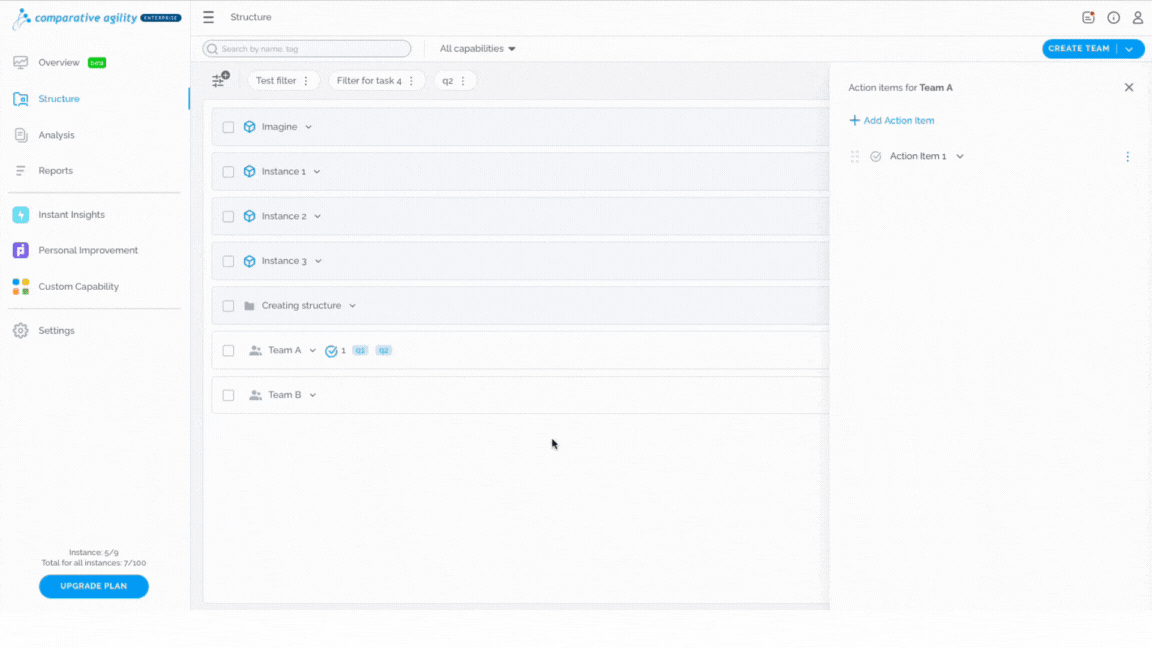 Edit Action Item
Edit Action Item
To edit an Item, simply:
- Navigate to the desired item
- Click on the three dots
- Select Edit
- Update it and proceed with the Done button
In the short video below we show you how to edit an item
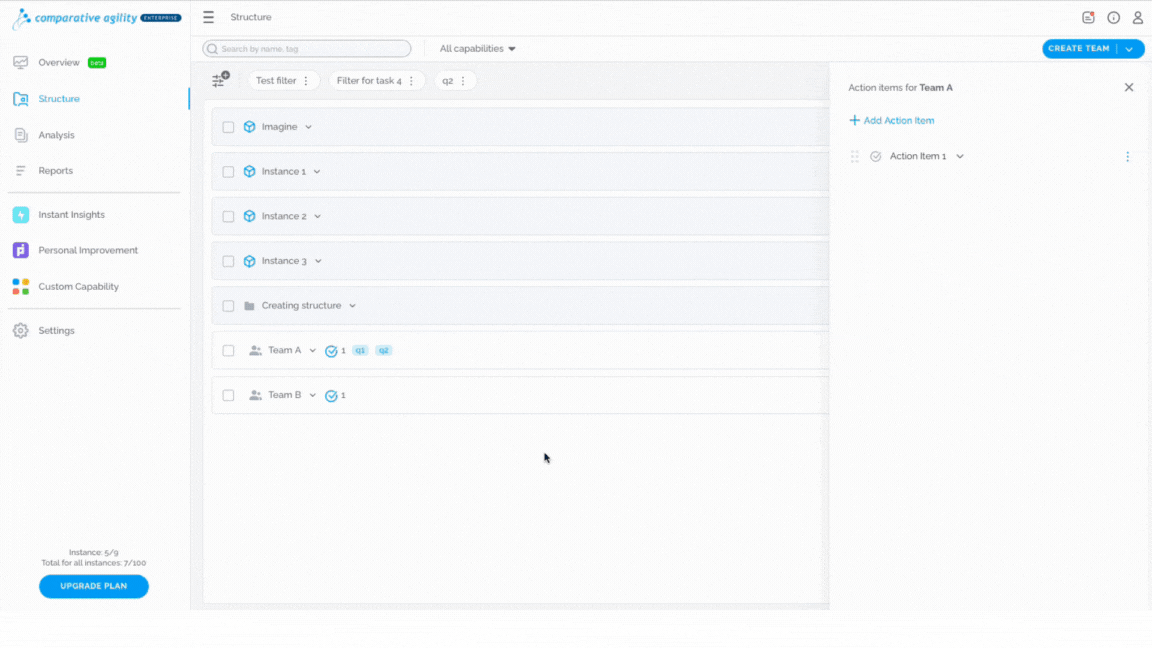
Move Action Item to Complete/Pending Status
When you decide that an Item from the list is completed, you have the ability to mark it as Complete. To do that, follow these steps:
- Navigate to the desired item
- Click on the Checkmark button
- An item will be marked as Completed instantly
- Or open Show Completed and click on the Checkmark button to revert the item back to the Pending status
The short video below shows you how to mark an item Complete
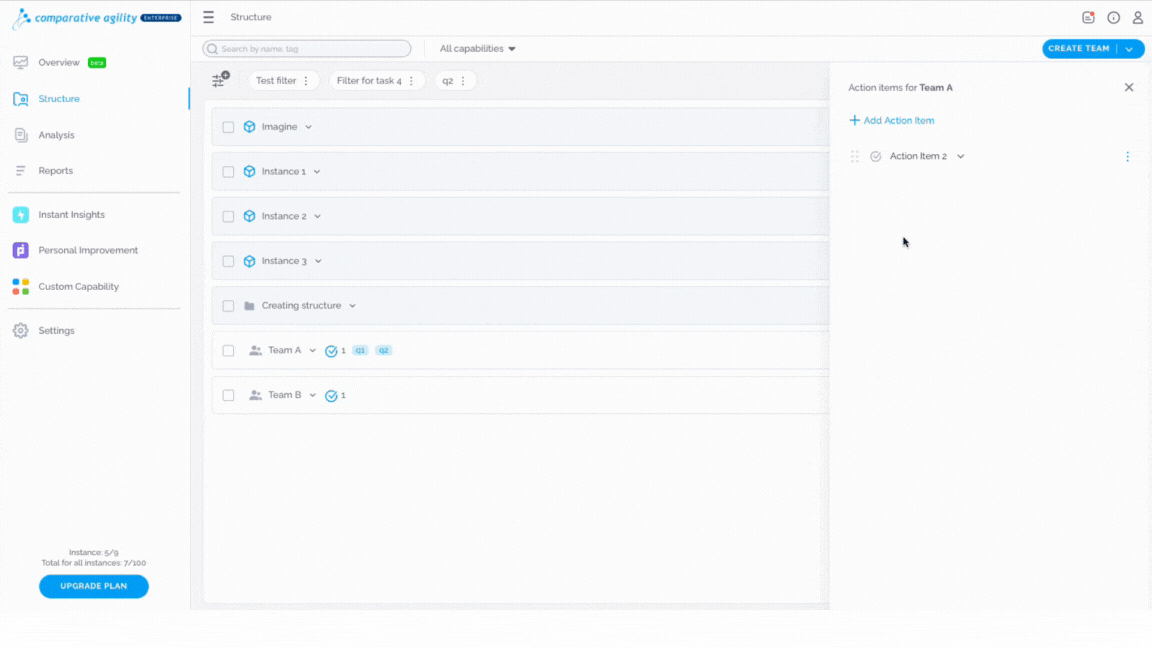
Note: You have the ability to bring back an Action Item from the Completed list by clicking on the green checkmark under the Show Completed option.
Delete Action Item
To delete an item, follow these steps:
- Navigate to the desired item
- Click on the three dots
- Select Remove
- Proceed with the Delete button
In the short video below we show you how to delete an item
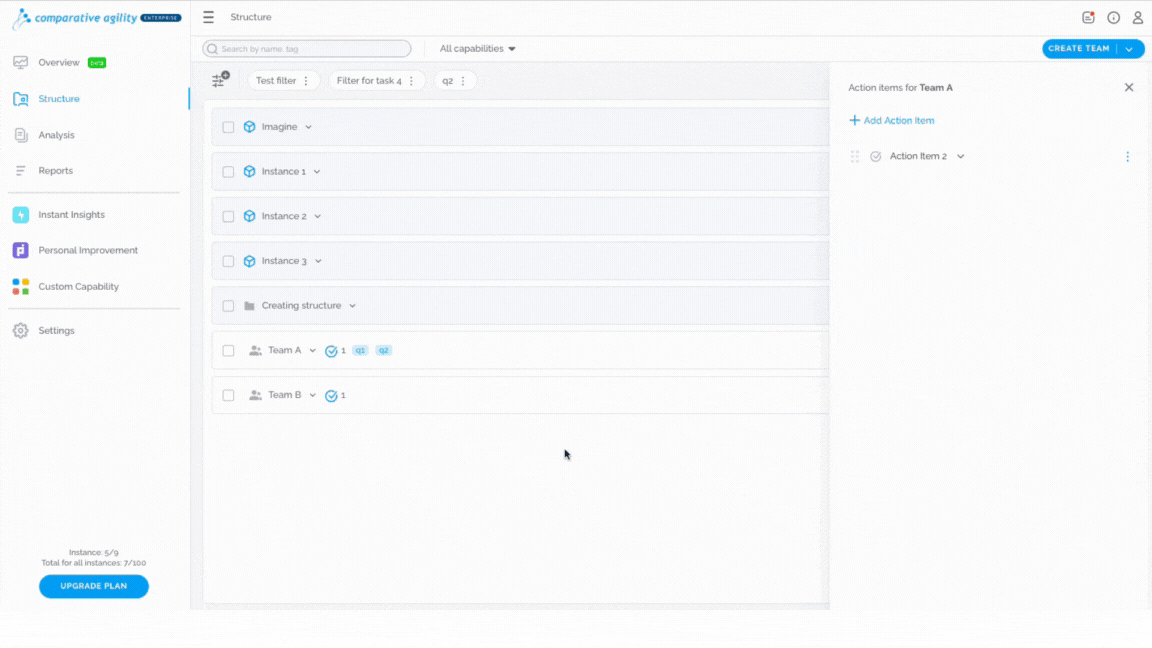 Reports Screen
Reports Screen
Add Action Item
Comparative Agility gives you the ability to add Action Items to teams from the Reports Screen as well. On the Reports Screen, you can add Action Items from the Key Strengths, Key Opportunities, and Statements tabs.
- Manually add Action Item
- While in the Report, open the Action Items tab
- Click on the Add Action Item
- Type in the title
- Choose team(s) from the dropdown menu
- Add description (optional)
- Proceed with the Done button
The short video below shows you how to add action items while in the report
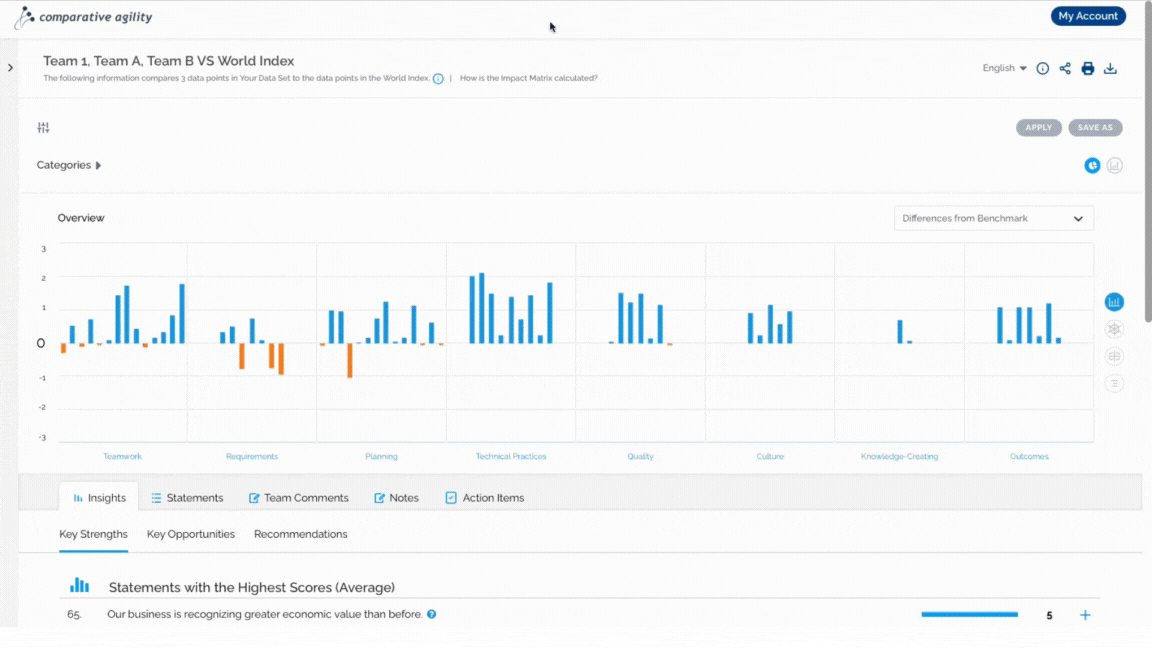
Note: When you add an Item to a specific team or multiple teams from the report, added Action Items will be displayed on the Structure Screen as well.
- Add Action Items from other tabs
- Choose between the Key Strengths, Key Opportunities, or Statements tabs
- Locate the statement you would like to add as an Action Item
- Click on the Add as Action Item button (plus sign)
- Select the teams from the dropdown menu
- Add description (optional)
- Proceed with the Done button
- The Action Item will be added instantly
In the short video below we show you how to add action items from other tabs
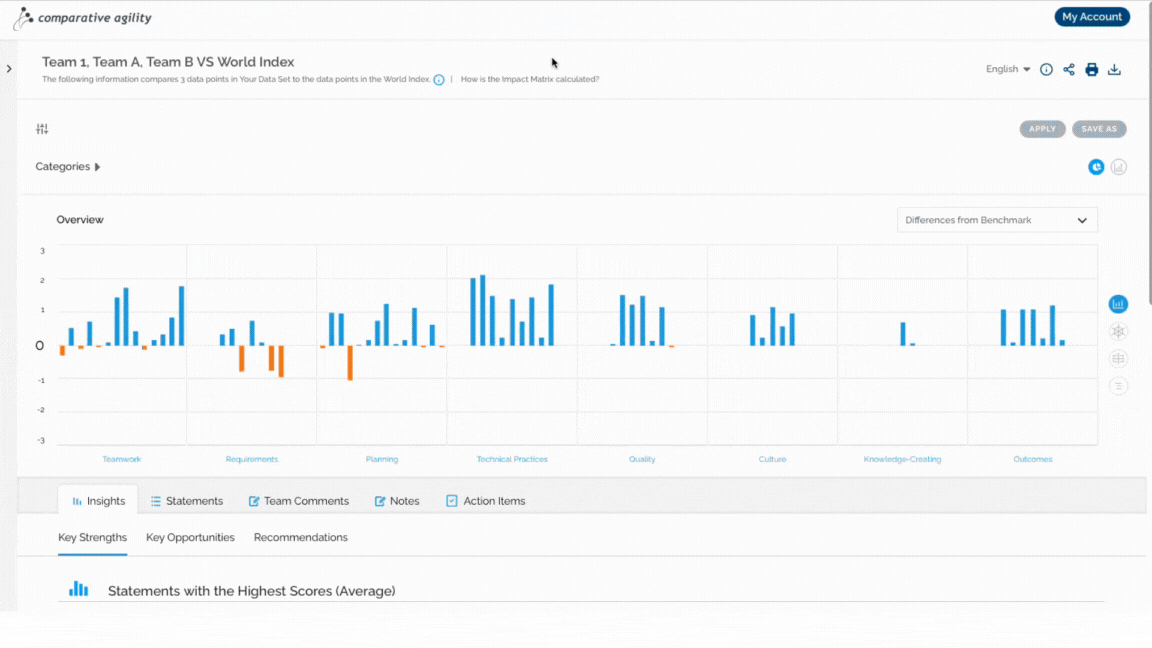
Assign to Team(s)
If you decide to add an existing Action Item to another team, follow these steps:
- Select an item or multiple items from the list
- Click on the Assign to team(s) option
- Choose team(s) from the dropdown menu
- Proceed with the Done button
The short video below shows you how to assign existing items to other teams
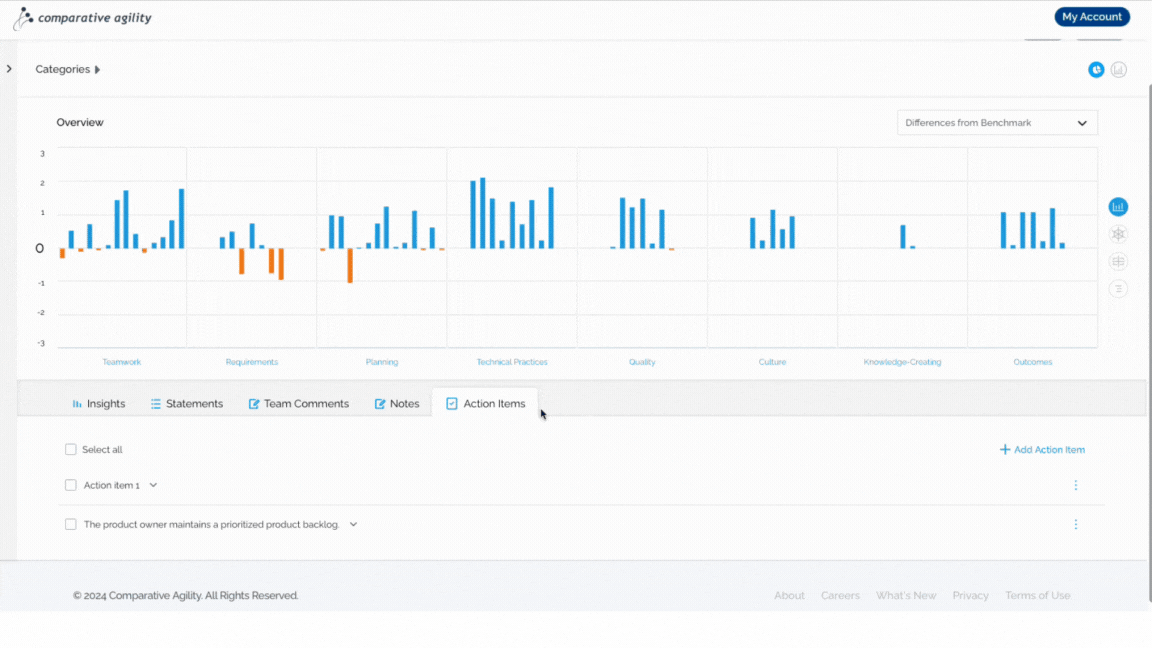
Note: Another way of assigning teams is through the Edit option, where you will be able to see the teams to which you already assigned the action item.
In the short video below we show you how to assign an item through the edit option
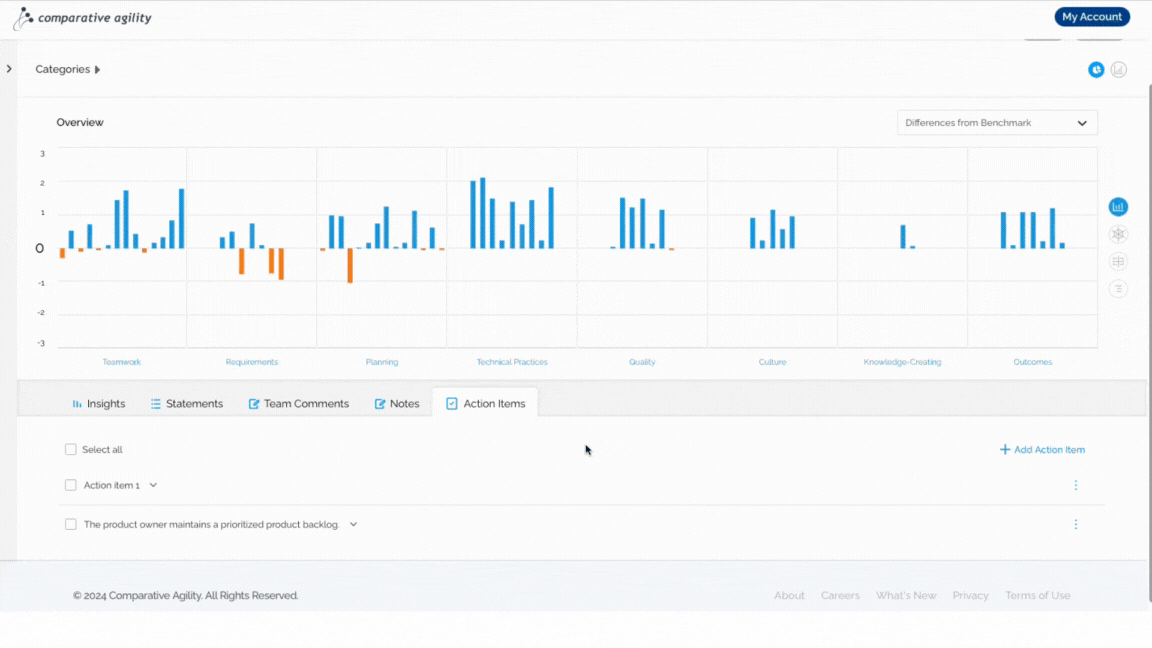
Edit
To edit an Item, simply:
- Navigate to the desired item
- Click on the three dots
- Select Edit
- Update the fields or add new teams
- Proceed with the Done button
The short video below shows you how to edit an item
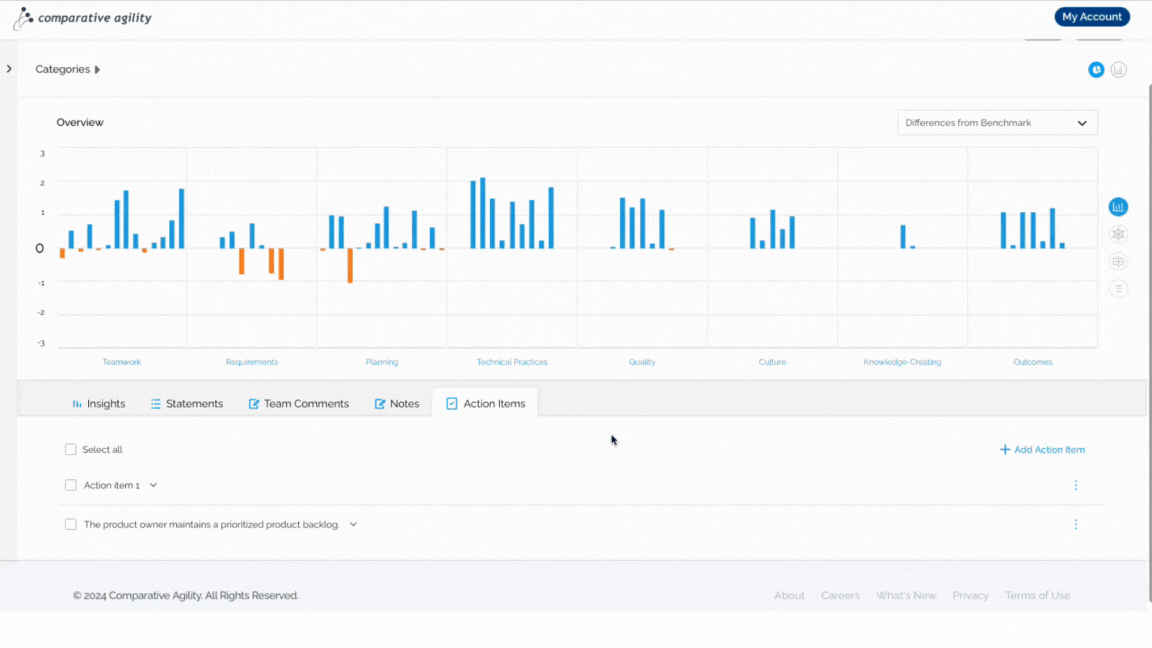
Delete
To delete an item, follow these steps:
- Navigate to the desired item
- Click on the three dots
- Select Delete
- Proceed with the Delete button
In the short video below we show you how to delete an item
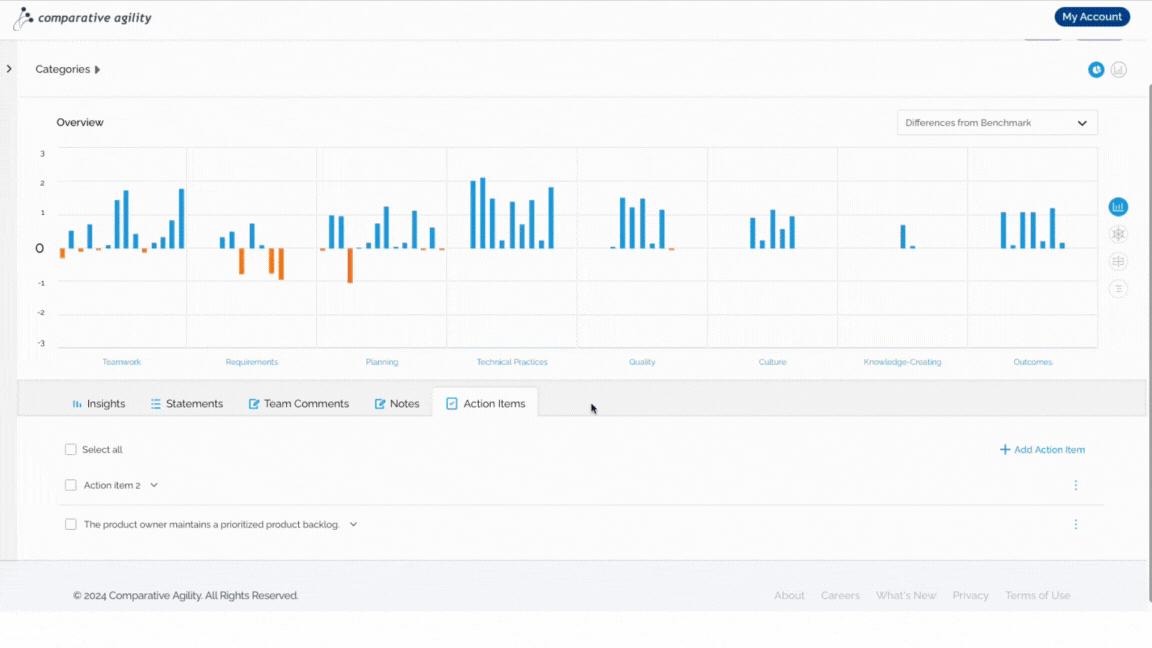
If you ever need any assistance or have any questions please reach out to our support team at support@comparativeagility.com and we will be more than happy to assist you.