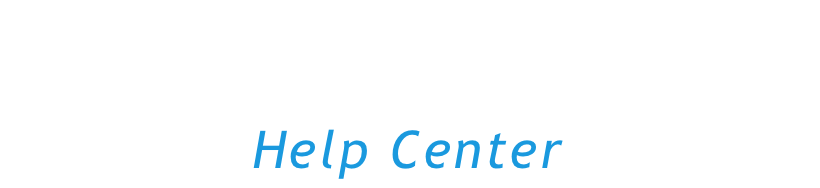The Reports screen in Comparative Agility is a centralized hub for managing and accessing your generated reports. This article provides a brief overview of its key features, including filtering options, report sharing, and the importance of saving reports.
Navigating to the Reports Screen
Access the Reports screen to find and manage all your saved reports. Utilize filtering options to quickly locate specific reports based on activity, instance, date, users, or assessments referenced.
To navigate the Reports Screen, simply:
- Click on the Reports on the left side of your screen
The screenshot below shows where to find the Reports Screen
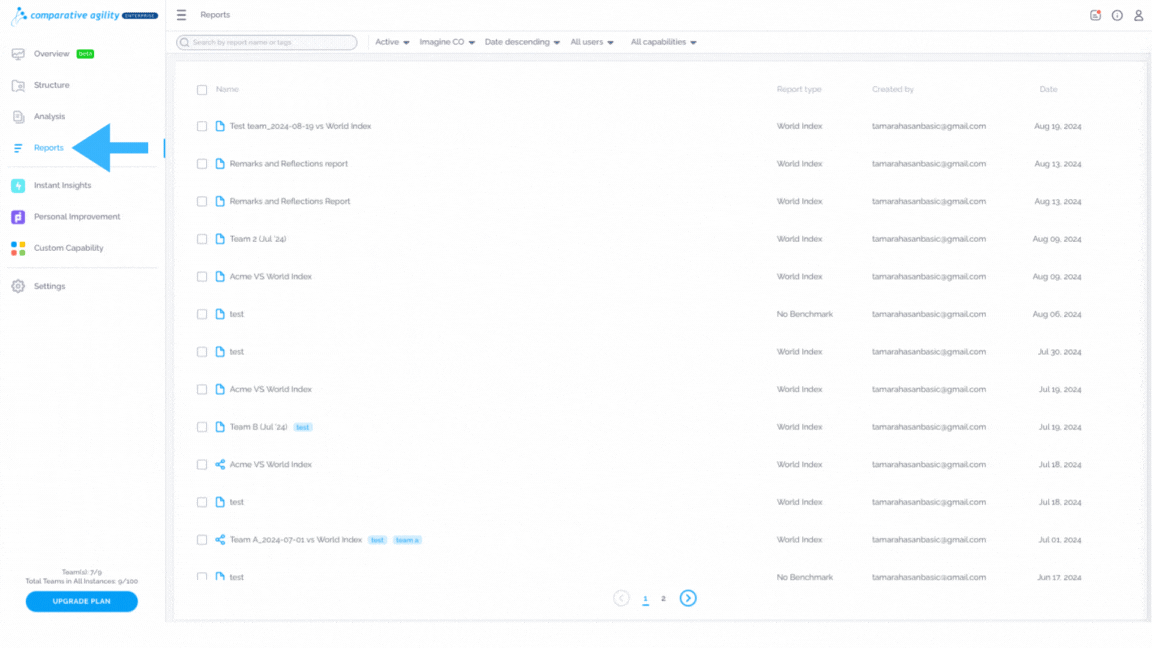
Report Sharing and Privacy
To share your report, follow these steps:
- Locate the report you would like to share
- Click on the Share Report icon
- Choose between Copying the link or Open email client options
- Make the report public if you will share the report with someone outside of your organization
- Add a password to restrict access to sensitive data
In the short video below we show you how to share a report
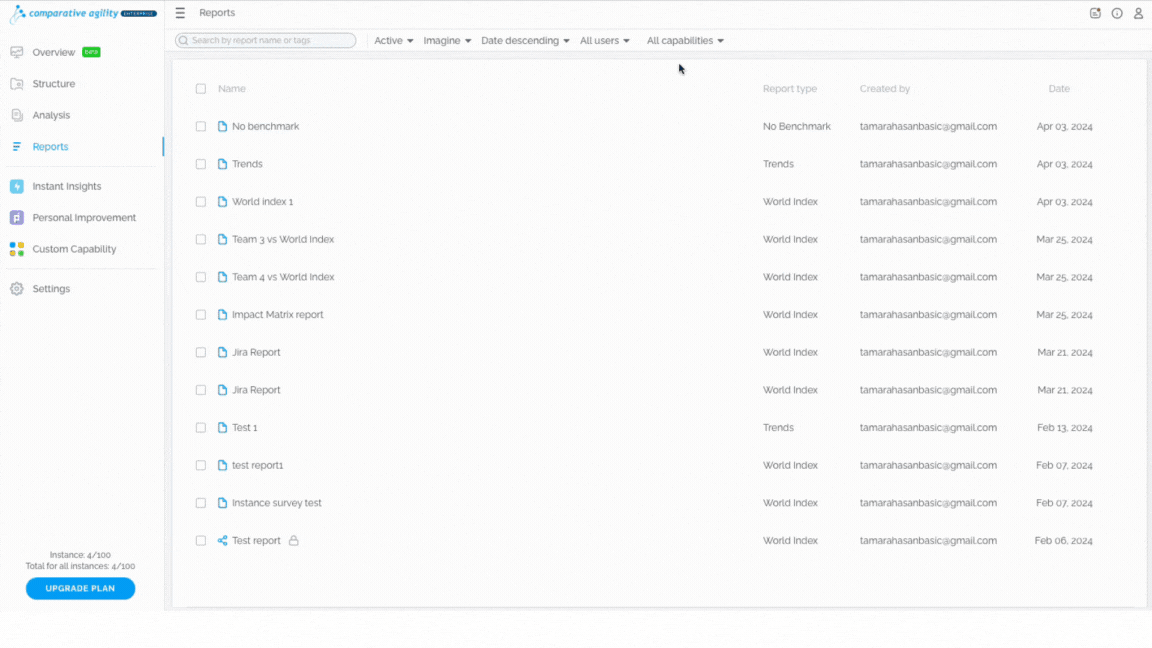 To learn more about report sharing, please visit our Help Center article Sharing access to reports.
To learn more about report sharing, please visit our Help Center article Sharing access to reports.
Filtering Reports
Comparative Agility provides several filtering options, enhancing the ease of locating the specific report. To take advantage of this feature, simply:
- Navigate to the desired filter
- Click on the dropdown menu
- Select one of the options available
The short video below shows you how to filter your reports
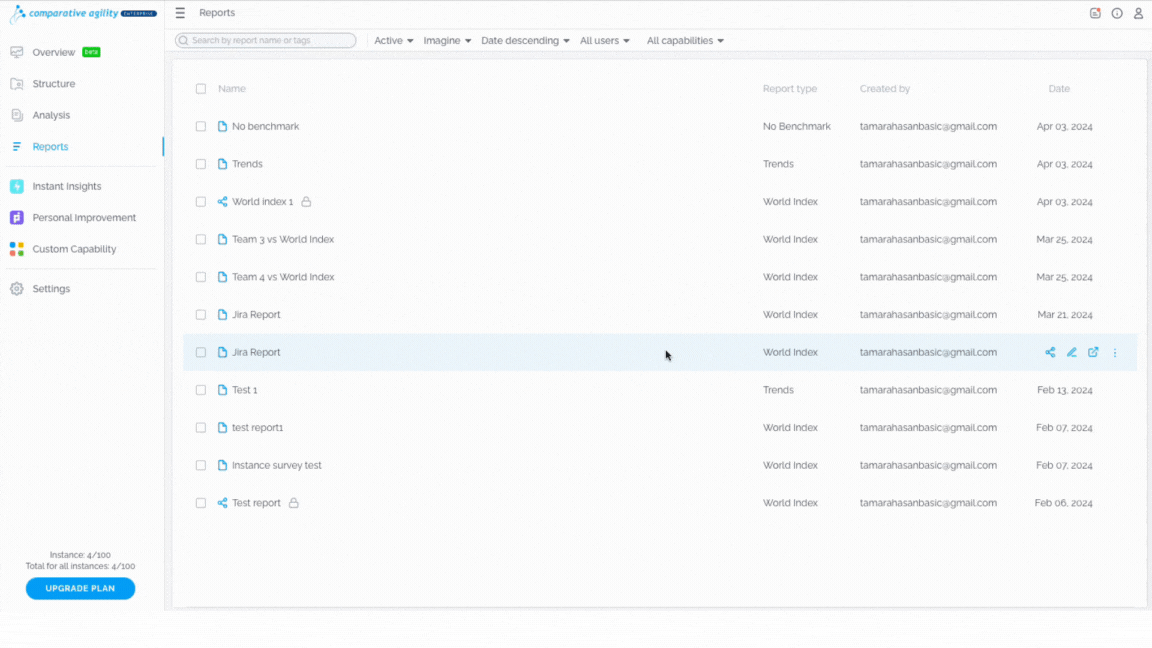 Edit name
Edit name
To edit the report’s name, simply:
- Locate the report
- Click on the Edit name icon
- Update the name
- Click Enter on your keyboard
In the short video below we show you how to edit the report’s name
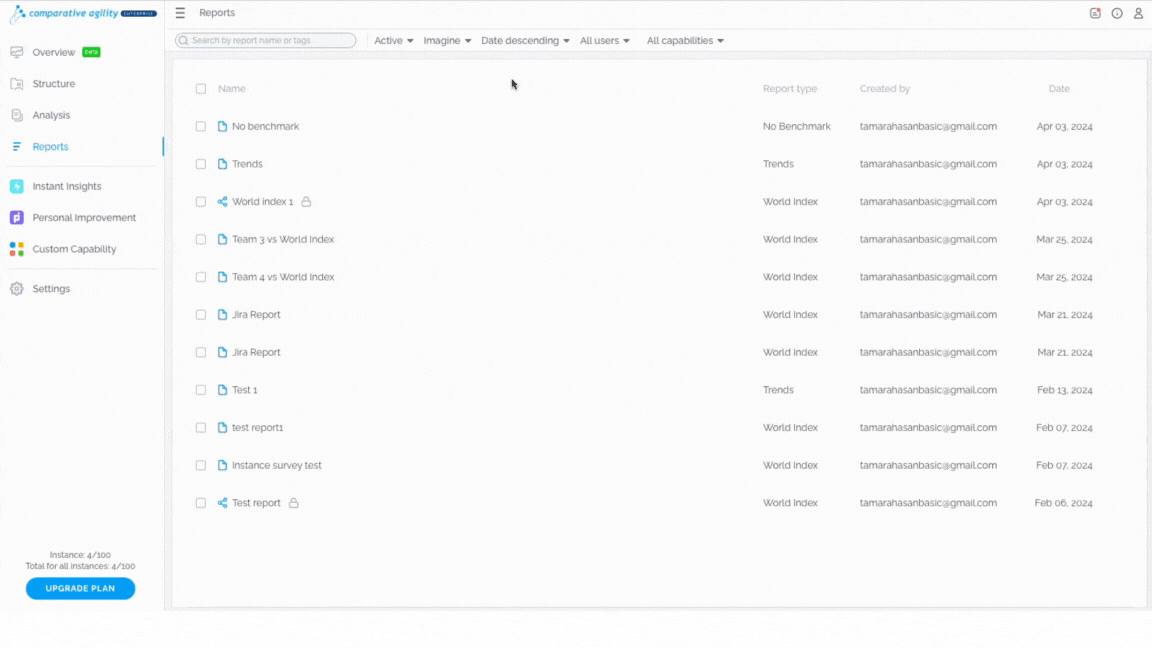 To learn more about editing a report’s name, please visit our Help Center article Editing report name.
To learn more about editing a report’s name, please visit our Help Center article Editing report name.
Add or Remove Tags
This feature allows you to easily sort and search for your data.
- Locate the desired report
- Click on the three dots (or right-click on the report)
- Select Add tags
- Add a new tag or remove the existing one
- If you add a new tag, click on the Enter button on your keyboard
The short video below shows you how to add or remove tags
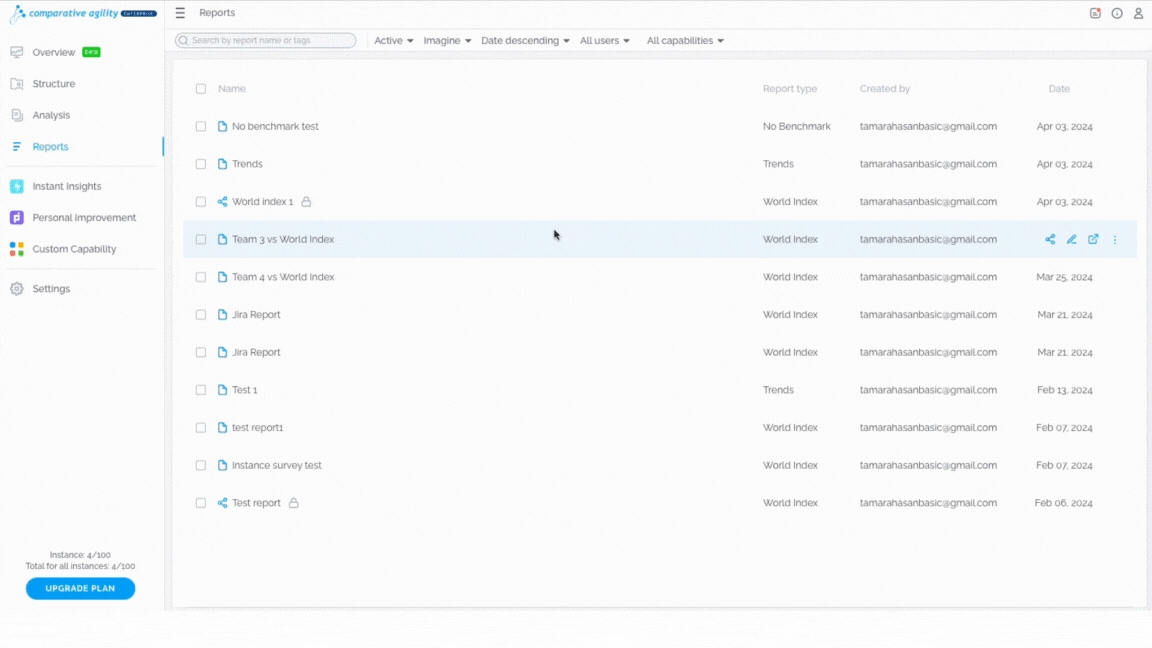 To learn more about tags, please visit our Help Center article Using Tags in Reports.
To learn more about tags, please visit our Help Center article Using Tags in Reports.
Search for Reports
Another way of locating the desired report is to search for it by following these steps:
- Navigate to the Search bar
- Search report by name or tags
In the short video below we show you how to search for a report
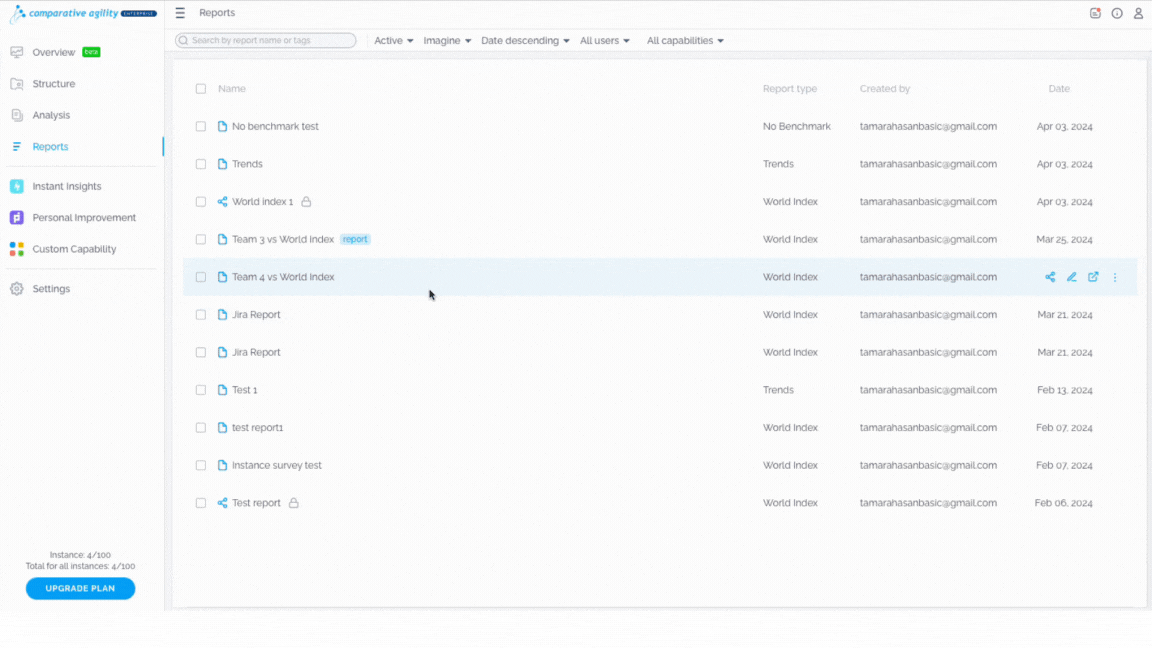 Mass Updates
Mass Updates
Mass Updates is an amazing feature that you can use, and to do that, simply:
- Choose all the reports that you would like to apply the Options to
- Select the option on the upper side of your screen
- Click on the Confirm button
The short video below shows you how to use a Mass Updates feature
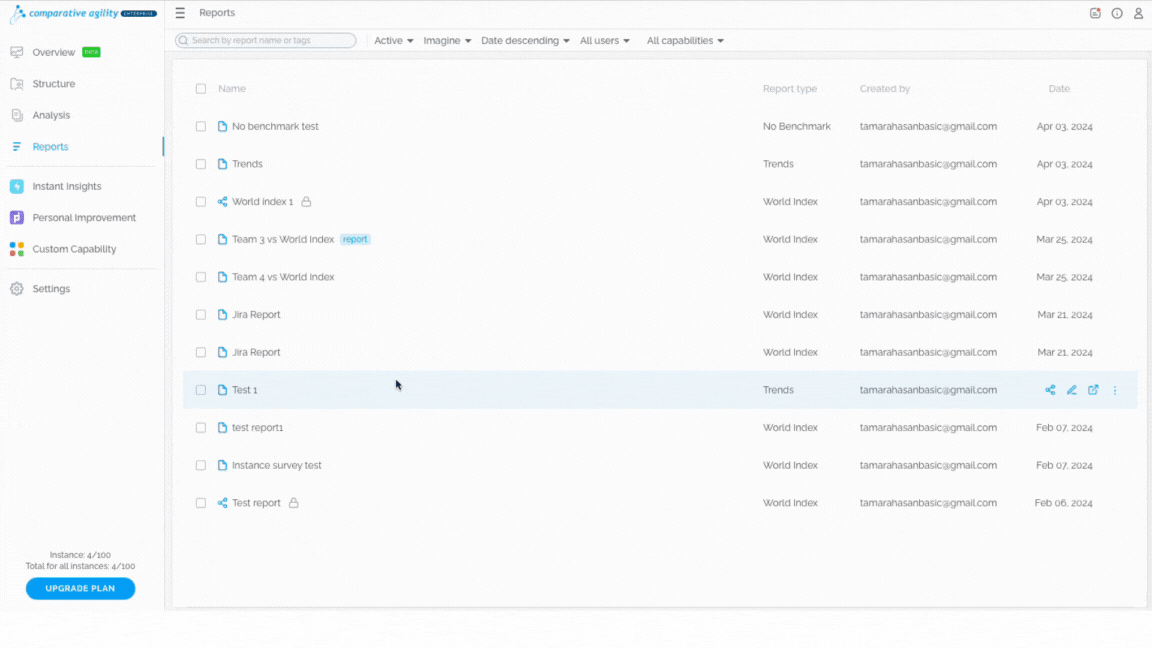
Archive Report
To utilize this feature, follow these steps:
- Click on the three dots (or right-click on the report) next to the respectful report
- Select the Archive report option
- Your report will be archived instantly
In the short video below we show you how to archive the report
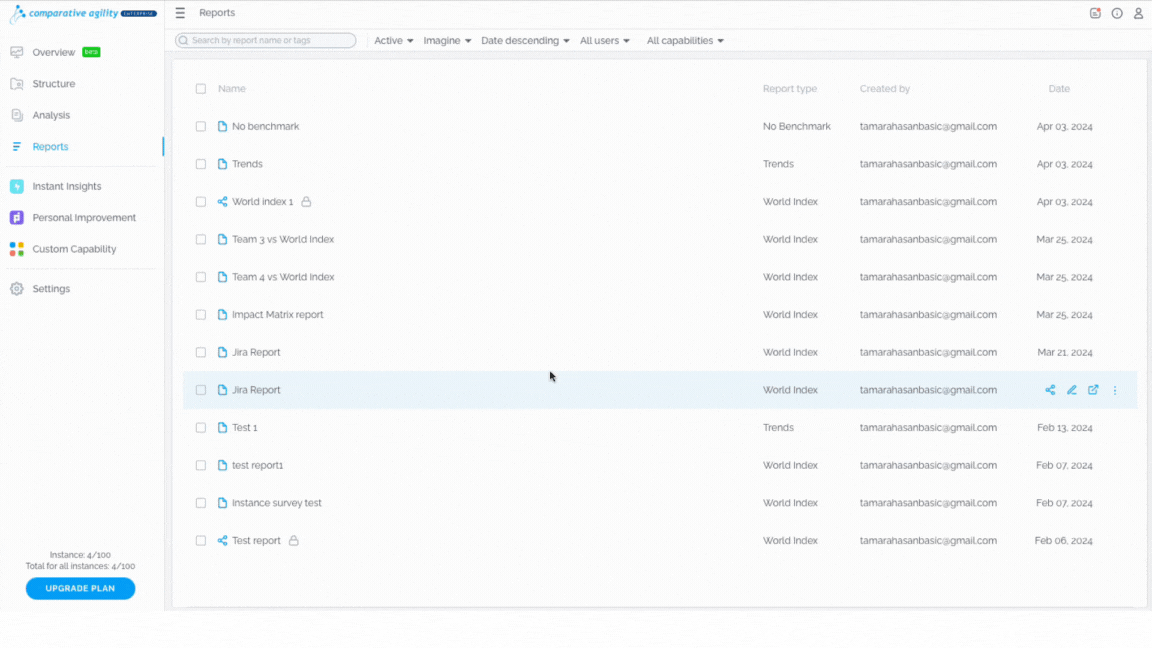 To learn more about archiving the reports, please visit our Help Center article How to Archive your reports?
To learn more about archiving the reports, please visit our Help Center article How to Archive your reports?
Delete Report
If you would like to delete a report, simply:
- Click on the three dots (or right-click on the report) next to the respectful report
- Select Delete
- Click on the Delete button to confirm
- The report will be deleted instantly
The short video below shows you how to delete a report
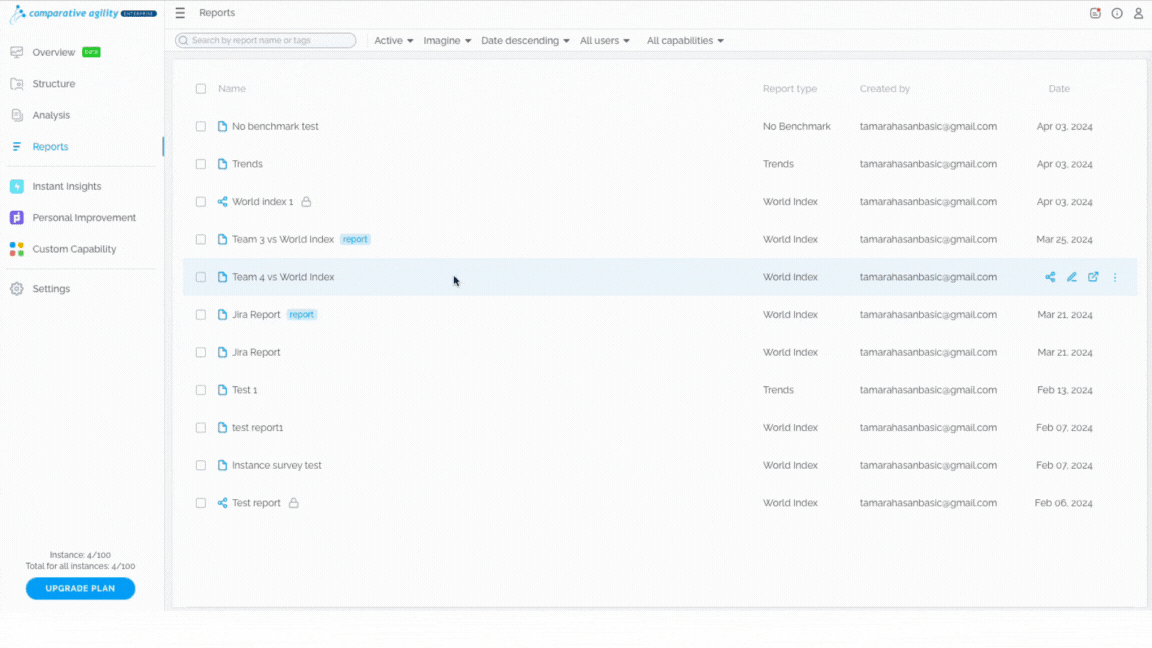 To learn more about deleting a report, please visit our Help Center article How to delete a report?
To learn more about deleting a report, please visit our Help Center article How to delete a report?
Note: Reports created on the Overview screen or those that are only previewed are not automatically saved. Be sure to explicitly save reports within the Reports screen for future access and reference.
If you ever need any assistance or have any questions please reach out to our support team at support@comparativeagility.com and we will be more than happy to assist you.